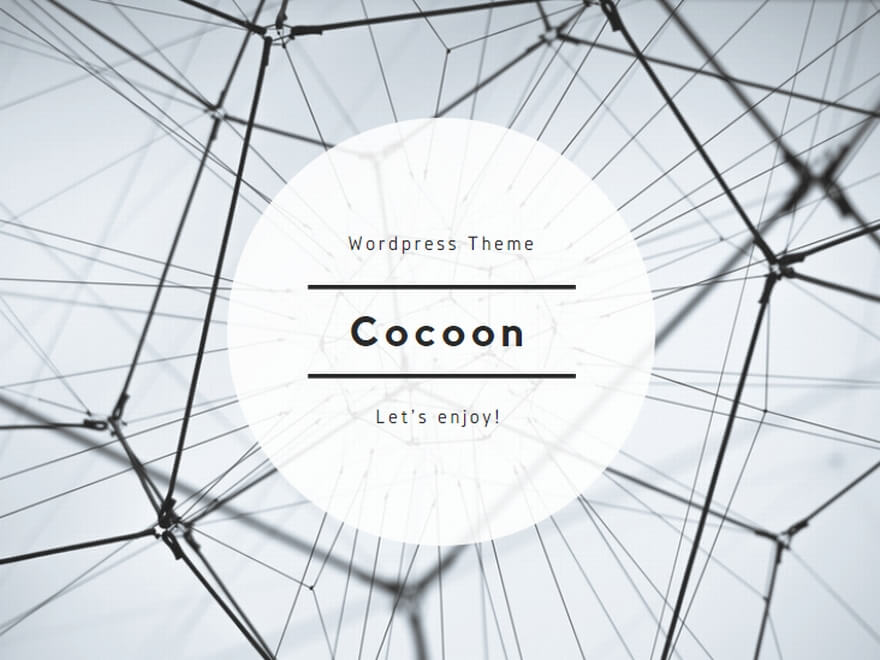この記事では↓のような、費目ごとの支出金額に割合を付けた割合表の作り方を解説します
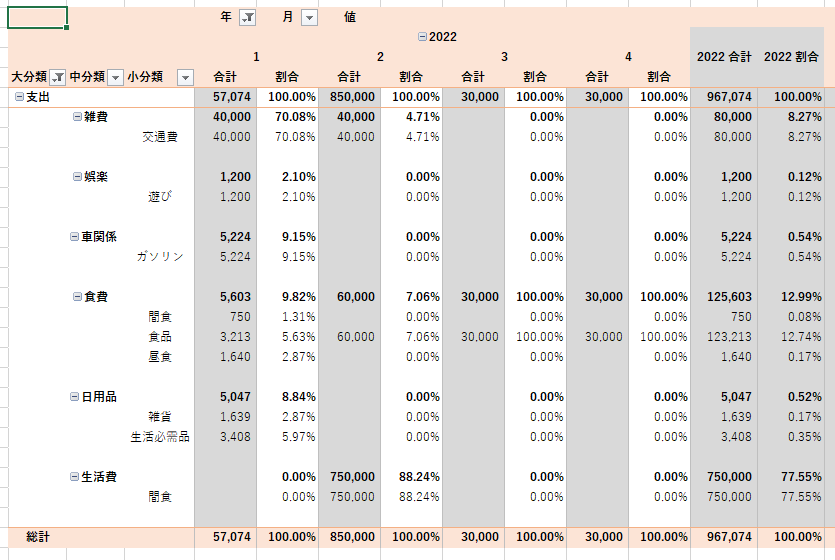
割合表の作成手順
まず↓のExcelファイルをダウンロードしてください
割合表のテンプレートが作成してあります
すぐに使いたい方はこちらを使用してください
ダウンロードしたExcelファイルを開いて、「編集を有効にする」ボタンをクリック
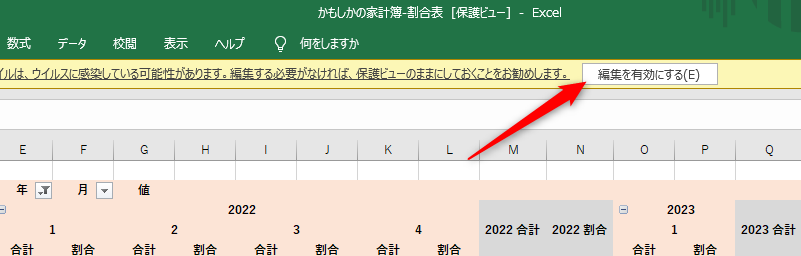
割合表全体を選択してコピーする
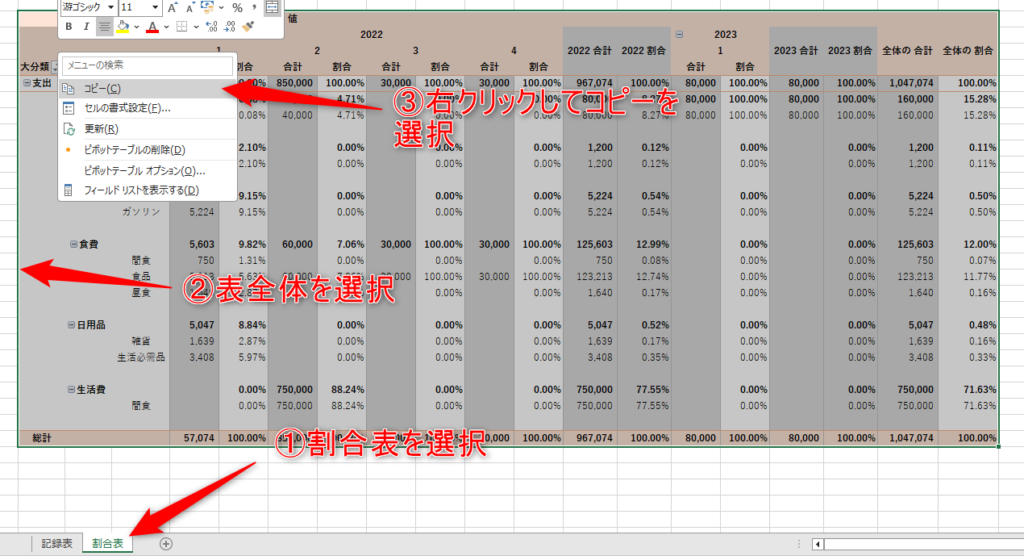
ここからは、普段から使用している家計簿で操作をしてください
新しいシートを作成し、コピーして割合表を貼り付け
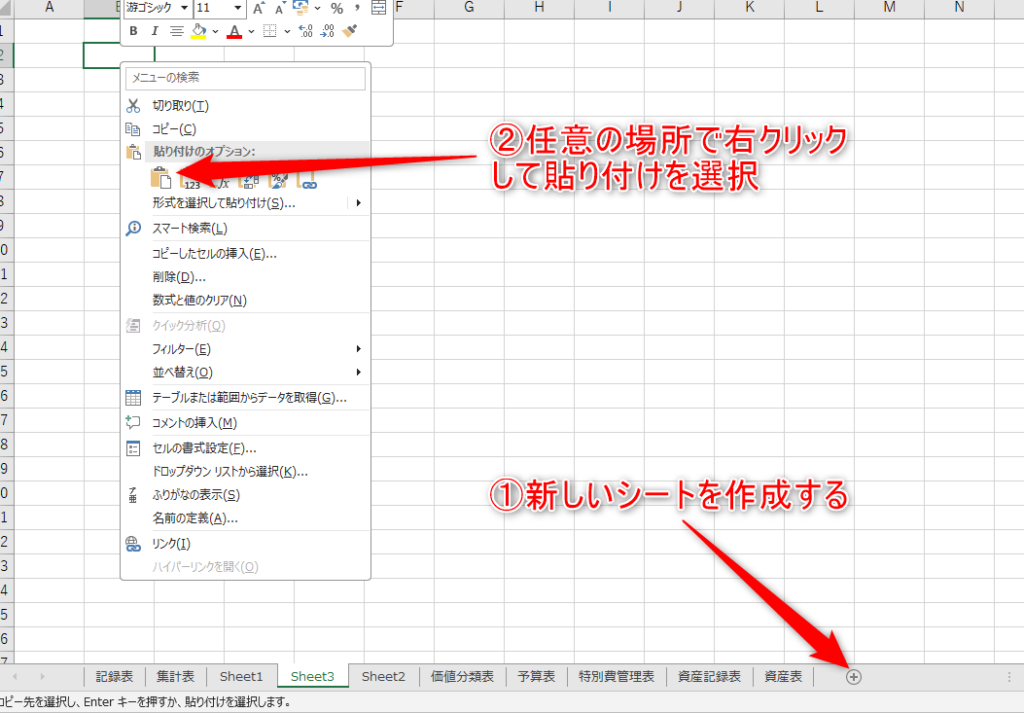
貼り付けした割合表で、「データソースの変更」をクリック

ダイアログが表示されたら、ピボットテーブルの範囲を選択します
記録表のシートに移動して、緑の点線枠のように、見出し部分を含めた数行をドラッグして選択します
※このとき私の場合はセルのB2からL23を選択しているため、「$L$23」となっていますが、この部分はどの範囲を選択するかによって変わります
「$L$23」を「$L$100000」のように変更して、OKをクリックします
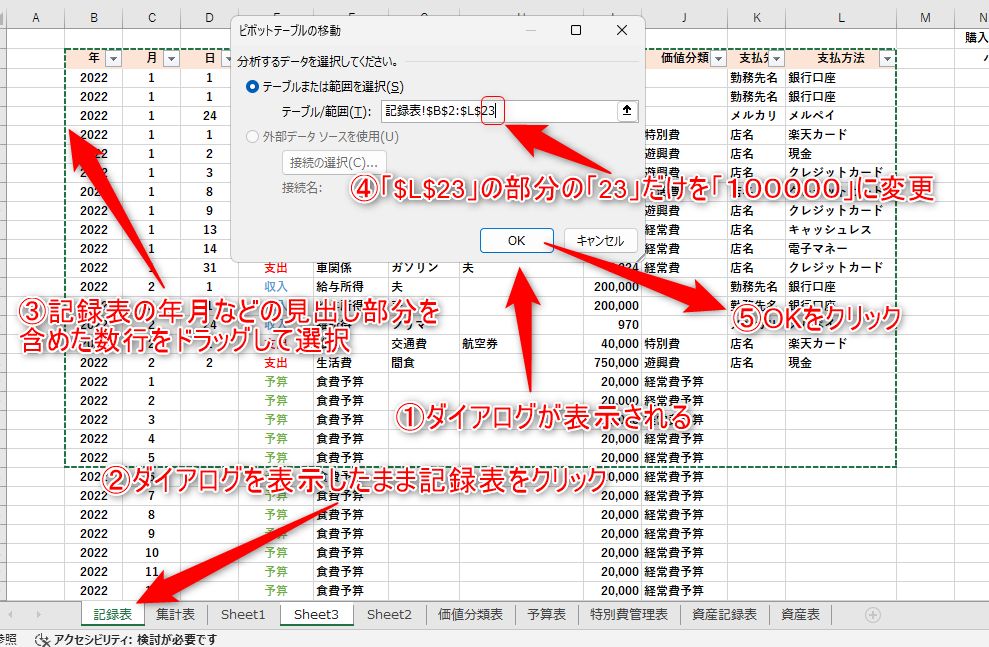
そして、割合表に戻って更新すれば、記録表に入力された情報に基づいて、割合表が変わります
もし仮に、
解説した通りの手順で上手く表が作れなかった方は↓の2つの手順も必要な場合があります
↓の画像のように合計は表示されているのに、割合が表示されなかった方向けです
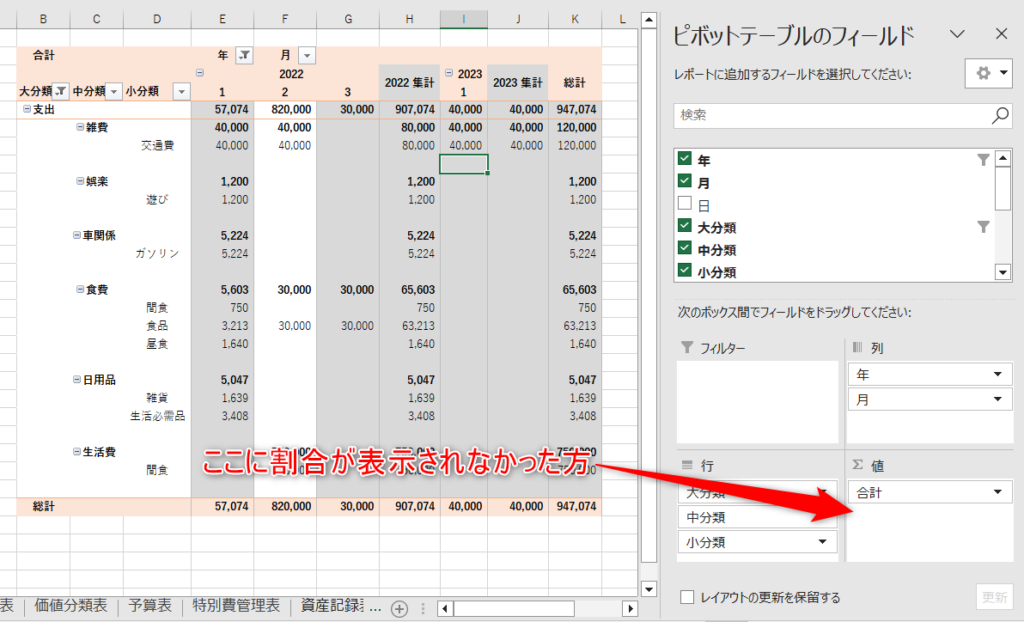
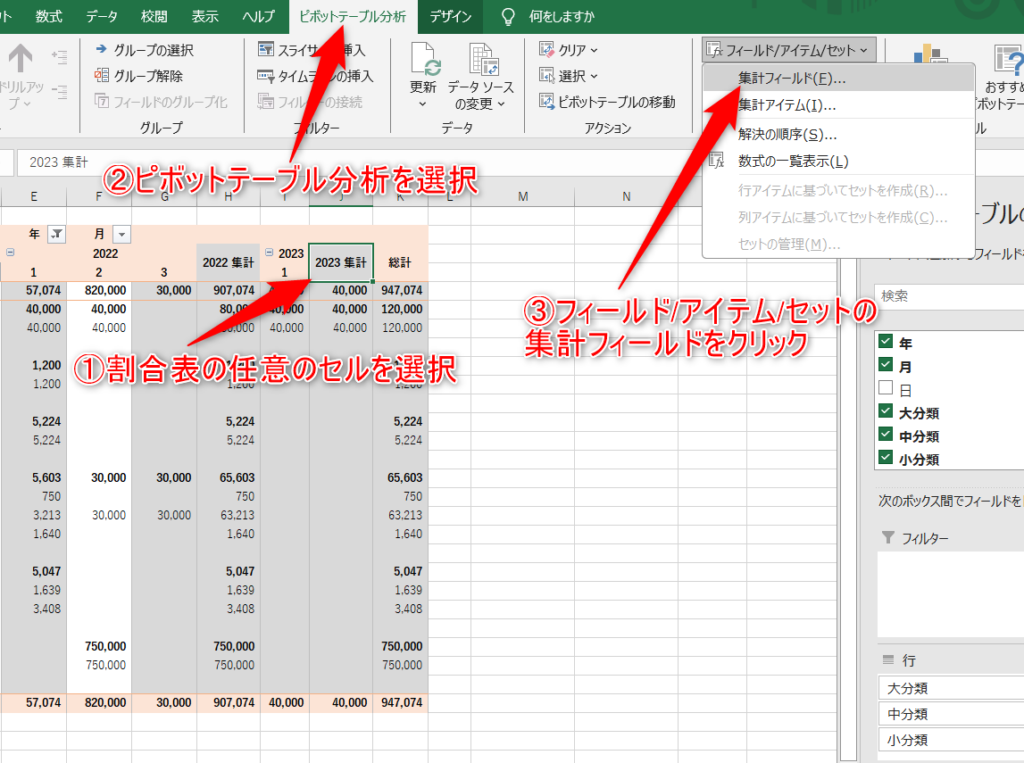
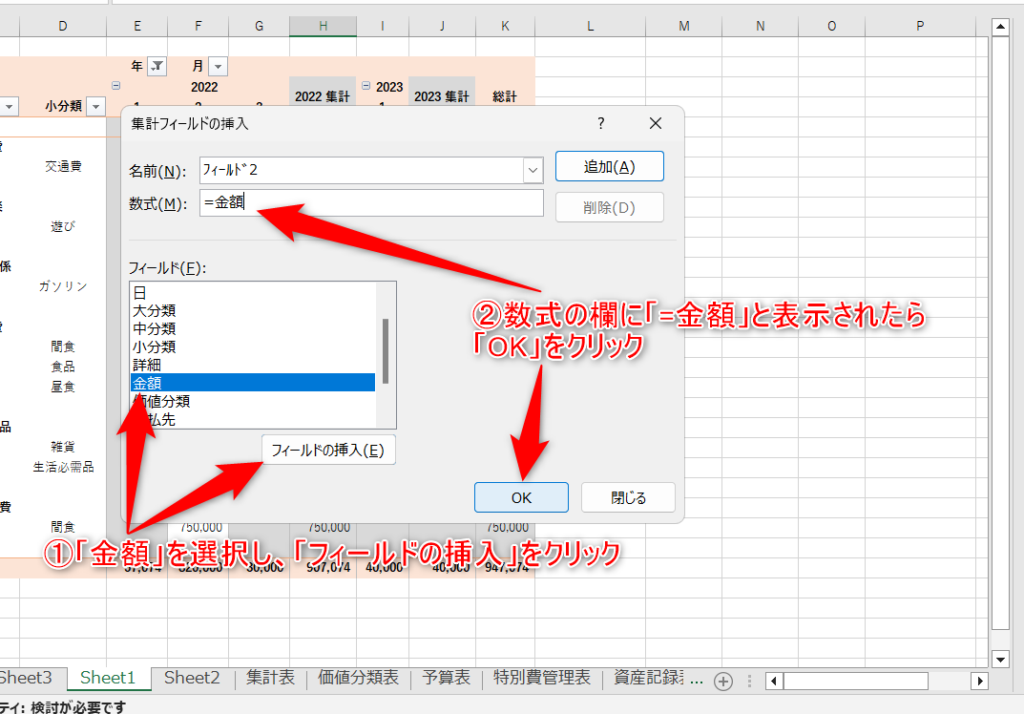
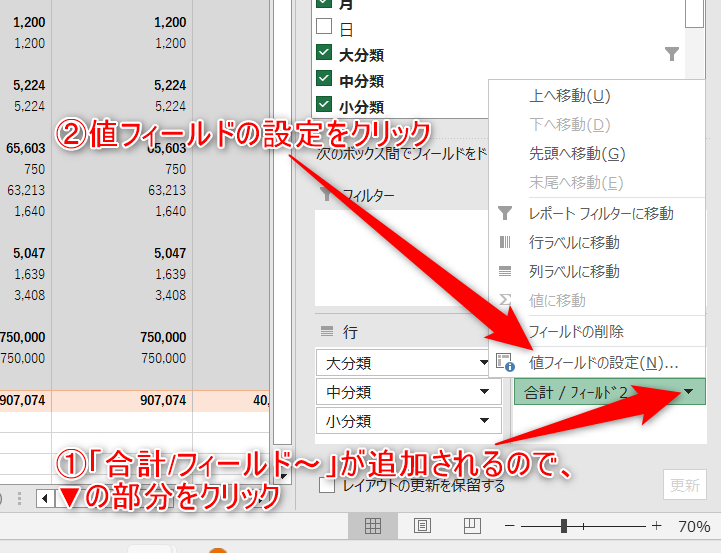
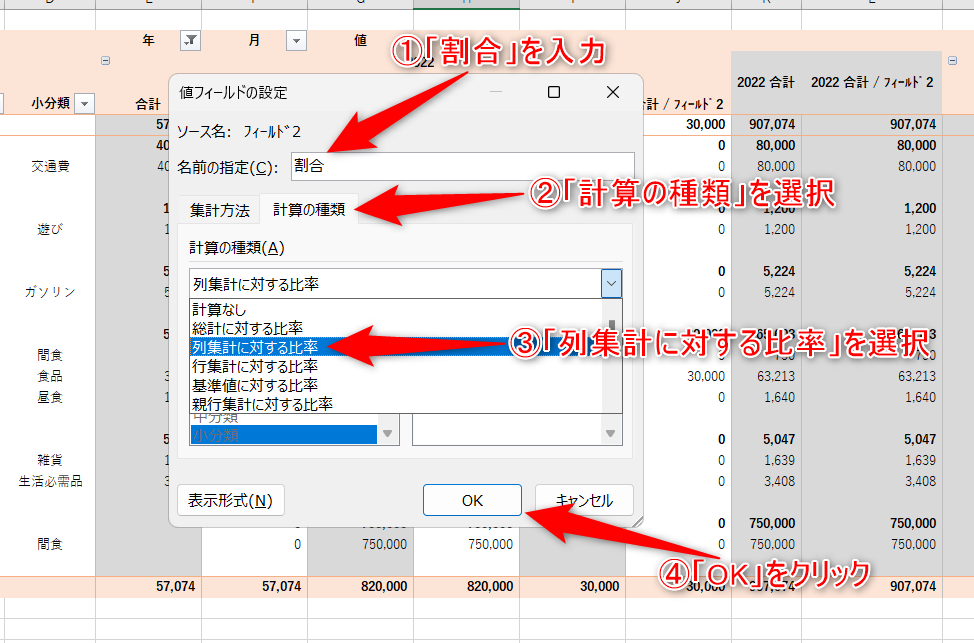
これで、割合の列が表示されると思います
値フィールドの設定を変更すれば様々な集計方法が可能になるので、ぜひ色々と触ってみてください
記録表の一番上の「年」「月」「大分類」「中分類」「小分類」の見出しの名前を別の名前に変更している場合は、割合表で正しく表示されません
その場合は、↓の図解のように名前を変更した項目を列や行のボックスにドラッグ&ドロップする必要があります
※ただ、「金額」を別の名前に変更している場合は、それを値のボックスにドラッグ&ドロップしてから、上記の「割合の列が表示されなかった方」の対応が必要になります
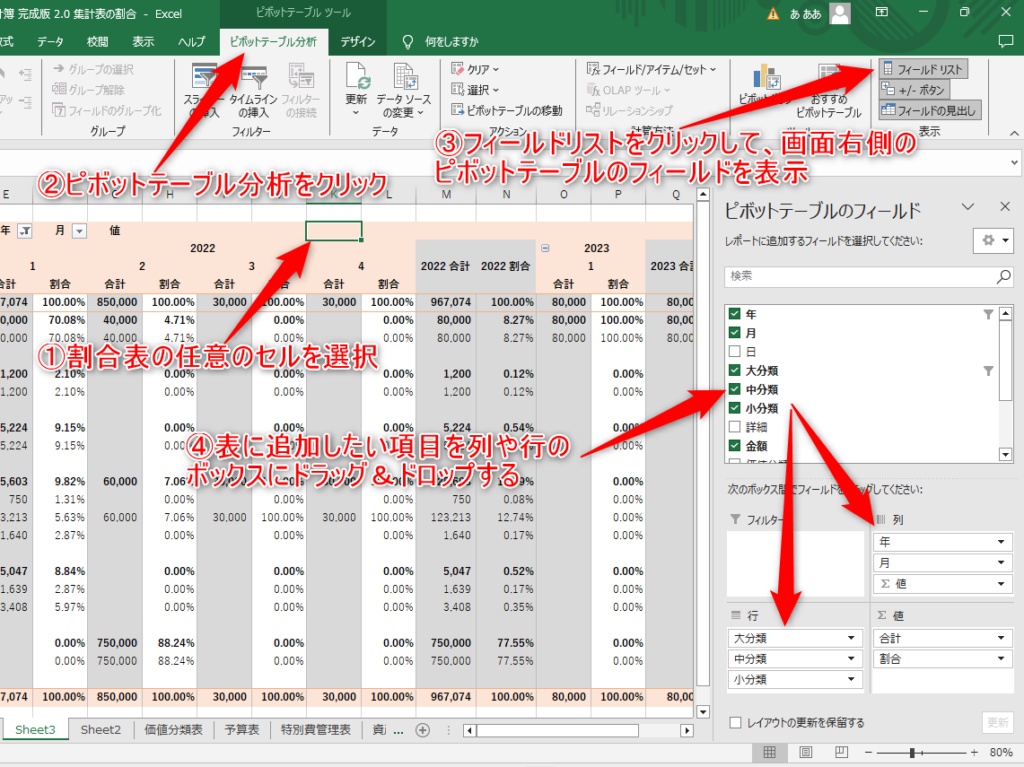
もっと割合表を便利にしたい方向け
↓の画像のように目標の列を入れることで、今月の実績と目標金額(予算) を一目で比べることができます
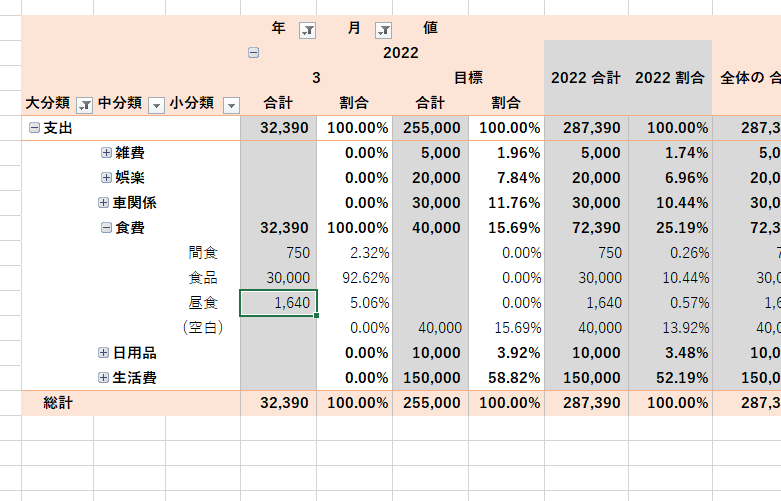
割合表に目標の列を入れるには、記録表に費目ごとの目標金額を入力する必要があります
まず、記録表への入力をコピペで簡単に行うために、割合表のデザインを変更します
まず小分類を非表示にします。
最初から小分類を表示していない方は1,2,3の操作は必要ありません
1.小分類の項目のセルをクリック
2.ピボットテーブル分析を選択
3.フィールドの折りたたみをクリックして、小分類の項目を非表示にする
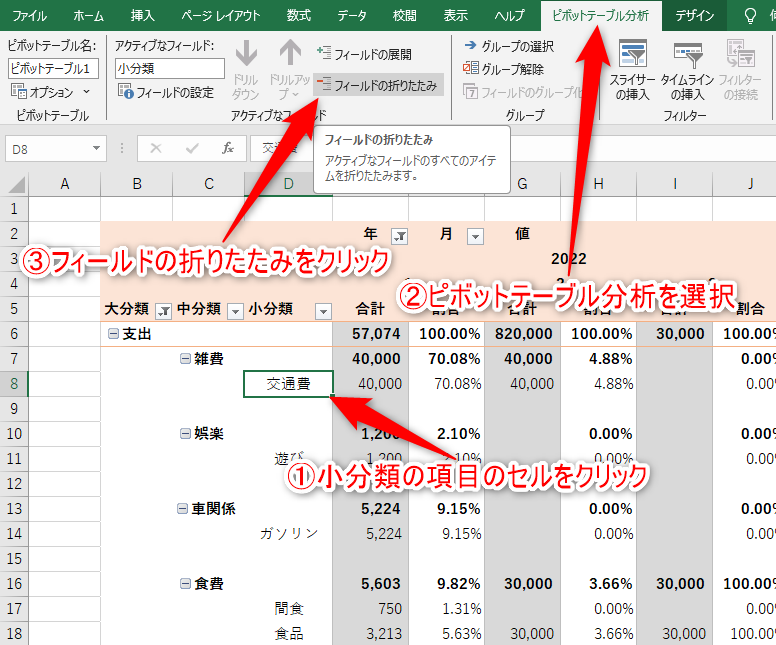
小分類の項目を非表示にしたら、次は中分類の項目の間に入っている空白行を削除します
これも、最初から空白行が入ってない方は1,2,3の操作は必要ありません
1.ピボットテーブルの任意のセルを選択した状態で、デザインをクリック
2.空白行をクリック
3.アイテムの後ろの空行を削除するをクリック
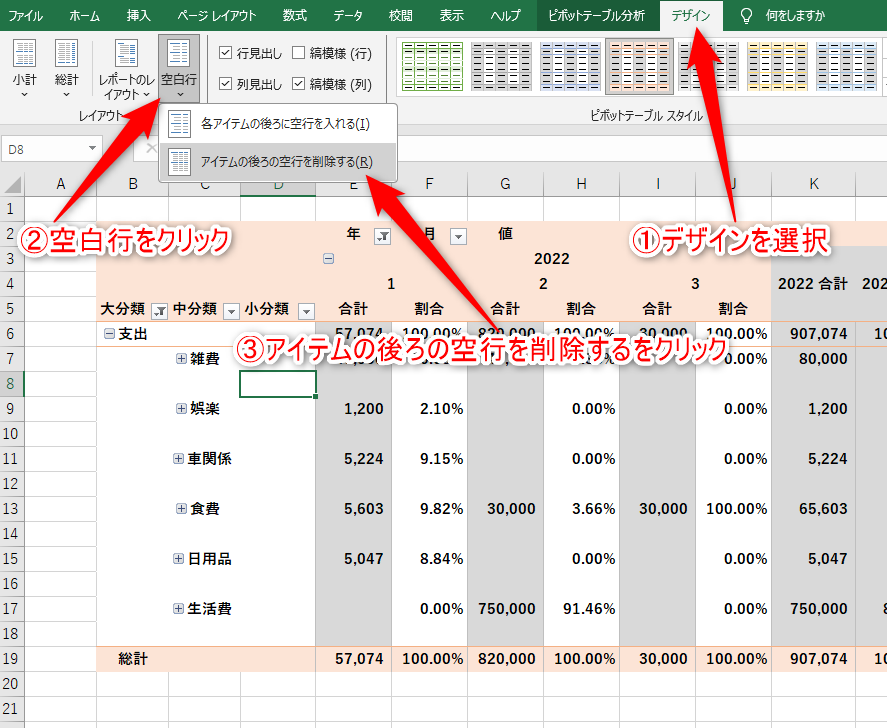
1.中分類の項目をドラッグして全て選択し、ドラッグしたセル上で右クリックしてコピーを選択
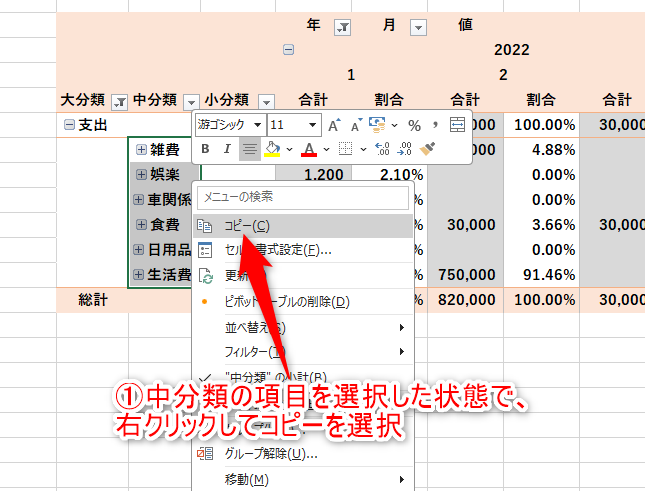
コピーをしたら記録表に移動します
1.記録表に赤枠のように入力(年の数字は自由に変えてください)
2.中分類の列に先程コピーしたものを貼り付け
3.目標金額を入力
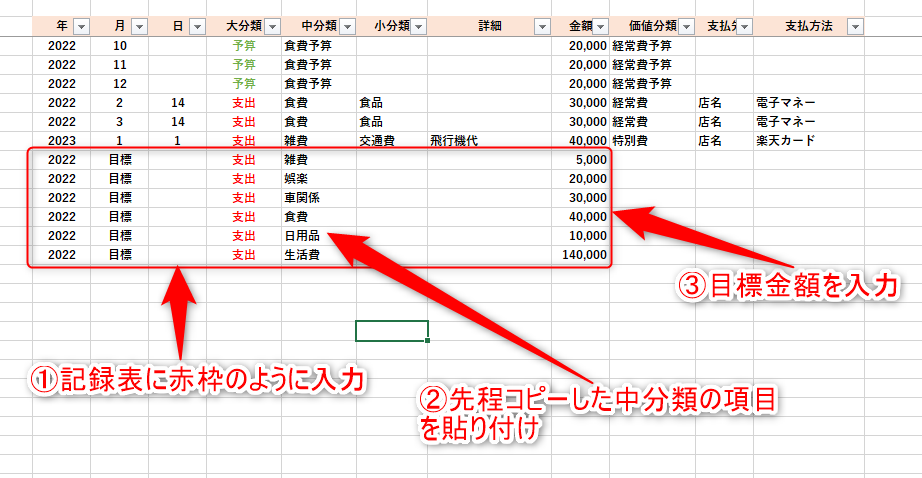
1.割合表に戻り、表の中の任意のセルを選択し、右クリックして更新をクリック
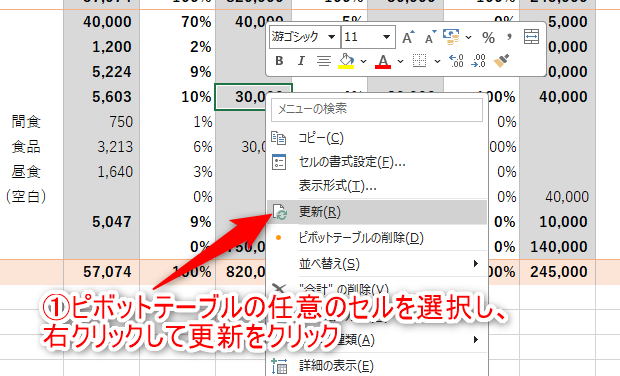
ピボットテーブルの更新でエラーが出た際は↓のページを参考にしてください
更新をすると↓の図のように目標の列が表示されました
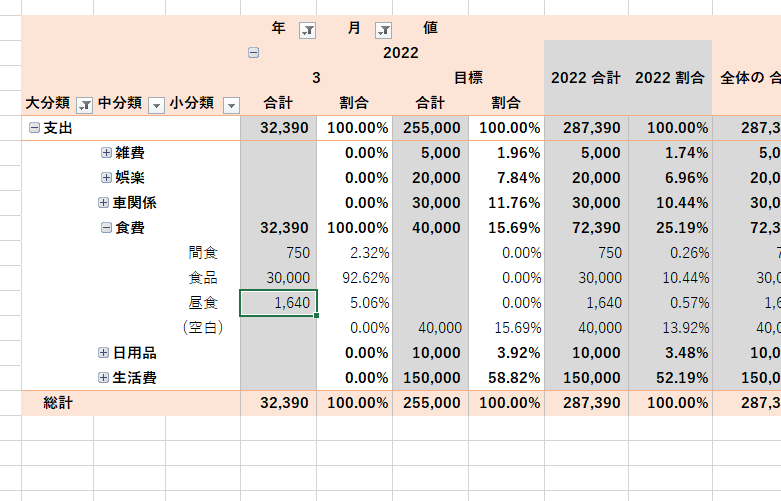
ただ、この方法は2つデメリットがあります
1つ目は小分類に空白が表示されます
食費の小分類に空白が表示されていますが、先程、記録表に目標を入力するときに、小分類には何も入力していないため空白が表示されてしまっています
2つ目は年の合計や総計に目標金額も合算されてしまいます
「2022 合計」を見ると目標金額も合算されています
年の合計を知りたければ集計表を使うなど、それぞれの表を使い分けて頂ければと思います
標準では、割合のパーセンテージは小数点第2位まで表示されていますが、この表示を変更する方法を解説します
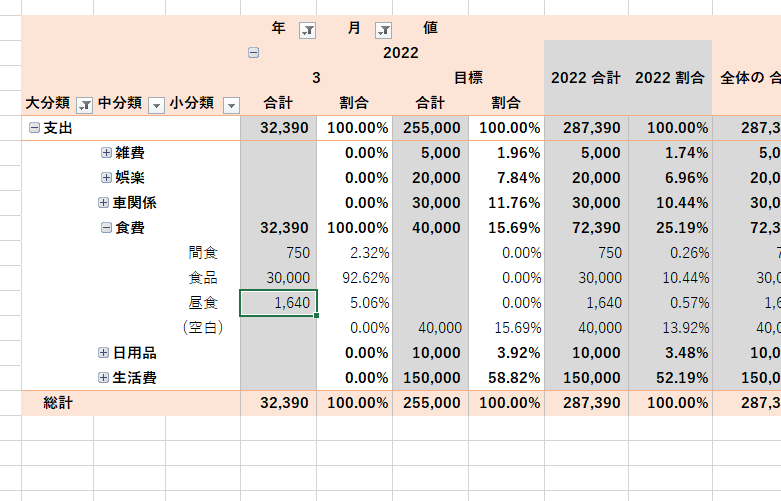
割合表の任意のセルをクリックして、フィールドリストを表示させます
1.フィールドリストの中の割合の▼部分をクリック
2.値フィールドの設定をクリック
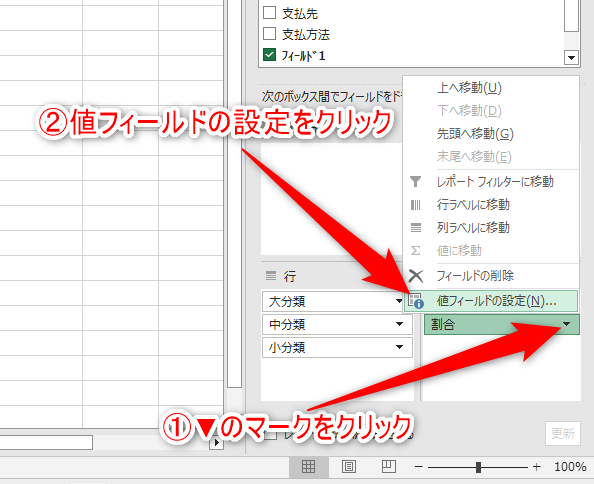
値フィールドの設定というダイアログが表示されます
1.ダイアログの中の表示形式をクリック
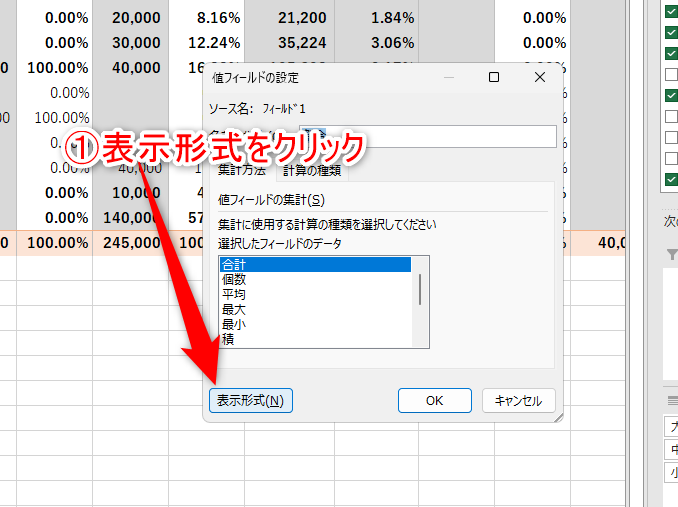
1.分類の中のパーセンテージをクリック
2.小数点以下の桁数を表示したい桁数に設定
3.OKをクリックすると設定した桁数で表示されます