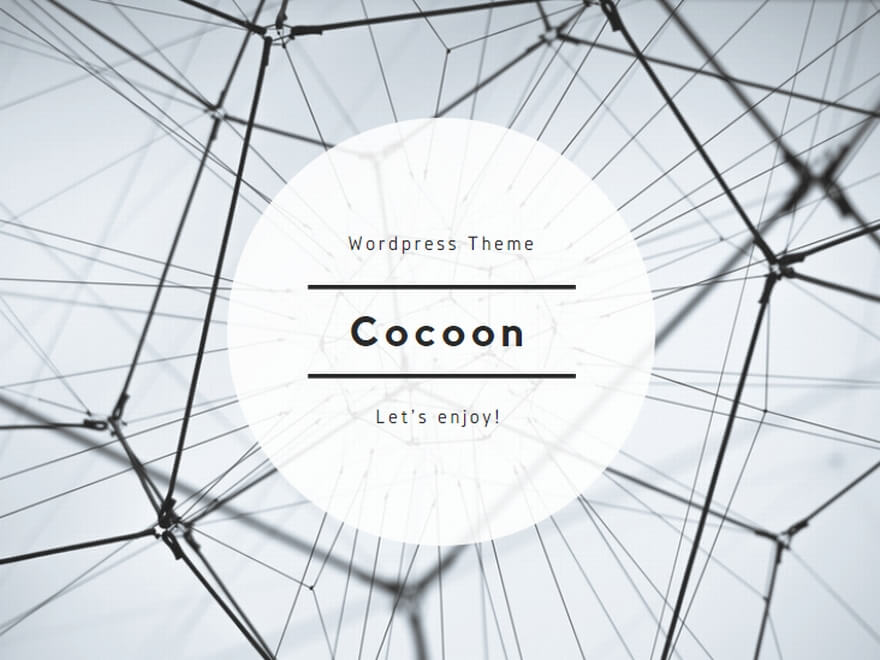かもしかの家計簿の操作でわからないことがあれば、こちらを参考にしてください
もし、ここに載っていないことがあれば、お気軽にお問合せください
↓の図のようにピボットテーブルを更新しようとしたときに、
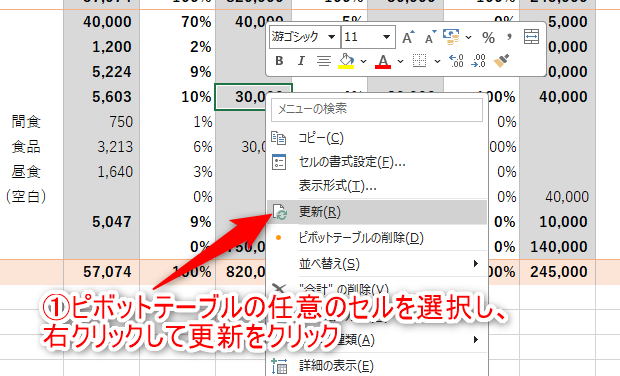
↓の図のようなエラーが出た場合の対応方法を解説します(エラー文の内容は人それぞれ少し違います)

エラー文
「シート“集計表”にピボットテーブル“ピボットテーブル1”のアクションを完了できませんでした。
このシートには既にピボットテーブル“ピボットテーブル3”があります。
空き領域を増やしてから、もう一度お試しください。」
エラー原因
ピボットテーブルを更新し、新しい列や行が追加された結果、別の表に重なってしまうのが原因です
このエラーの場合だと、集計表のシートで「ピボットテーブル1」の名前の表が、「ピボットテーブル3」の表に重なってしまっています
ピボットテーブルの名前は↓の図の手順で確認することができます
エラーが出たときはここのピボットテーブル名が使われるので、わかりやすい名前に変更しておくのがおすすめです
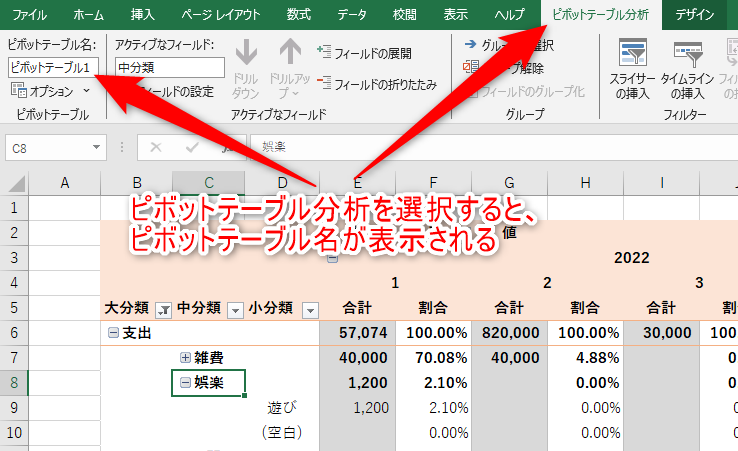
では、このエラーの解消方法を解説します
1.表が重なることが原因なので、動かしたいピボットテーブルのセルを選択
2.ピボットテーブル分析を選択
3.ピボットテーブルの移動をクリック
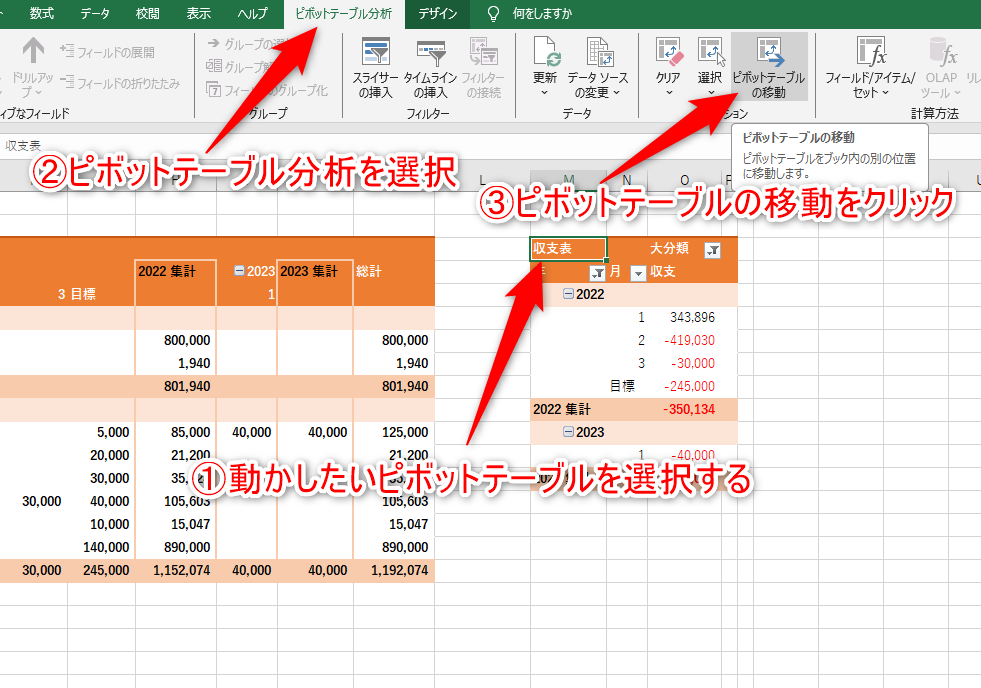
1.ピボットテーブルの移動をクリックすると、ダイアログが表示されます
2.その状態で動かしたい場所のセルをクリック
3.ダイアログの中の「場所」が先程クリックしたセル番地になったら、OKをクリック
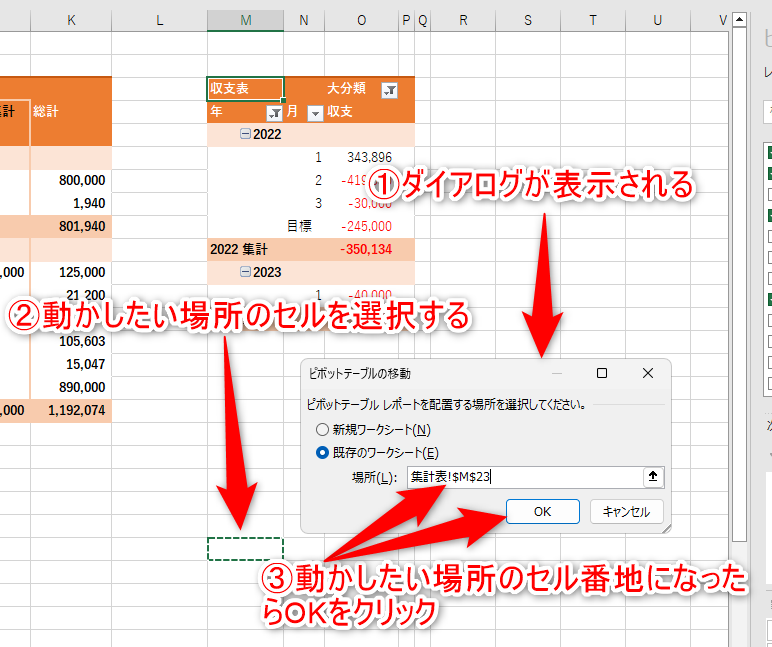
そうすると、表が移動するので、この状態でピボットテーブルの更新を行います
更新をした結果が↓の図になります
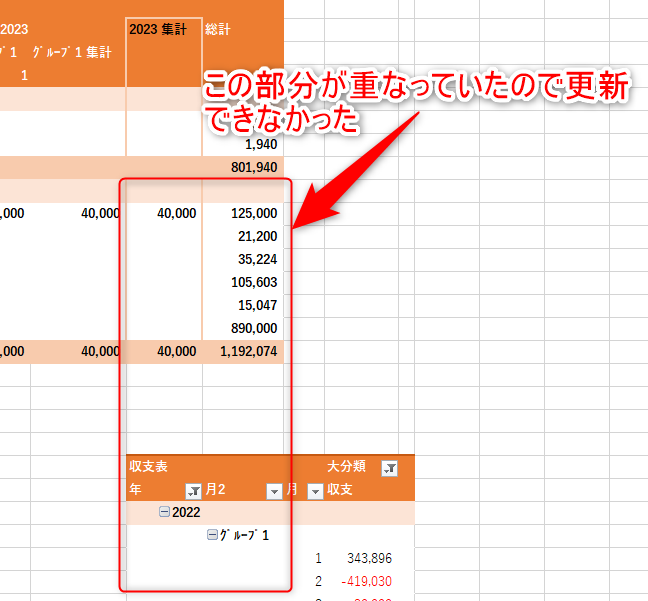
例えば給料日が25日なので、その日から1か月単位で家計管理したい方向けの方法です
まずは記録表で作業します
まずは記録表に新しい列を追加する手順を解説します
①月を入力している列の列名(C列)の部分にカーソルを移動して、「↓」このマークになったらクリックして列全体を選択します
②選択した列の上で右クリック
③挿入をクリック
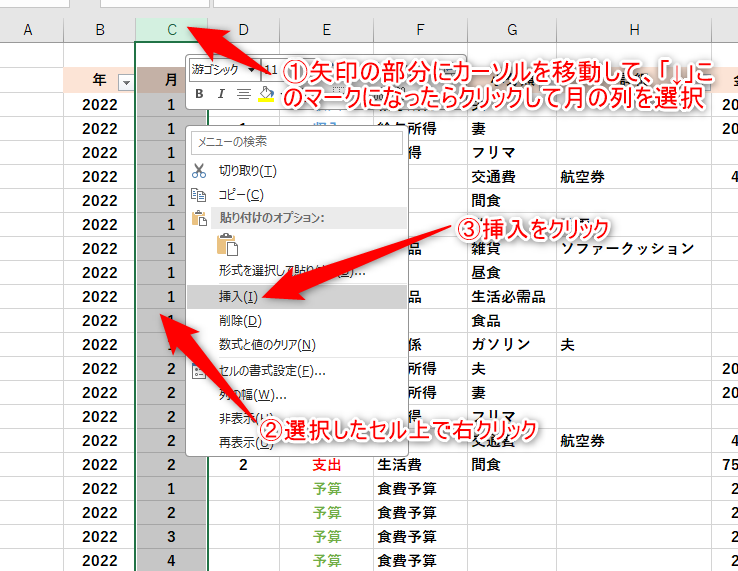
新しい列が挿入されるので、締め日の情報を入力していきます
①〇日締め、〇月度と入力
(何と入力するかは自由に変更して頂いてかまいません)
②まとめて入力するために、〇月度のセルを選択して右クリック
③コピーをクリック
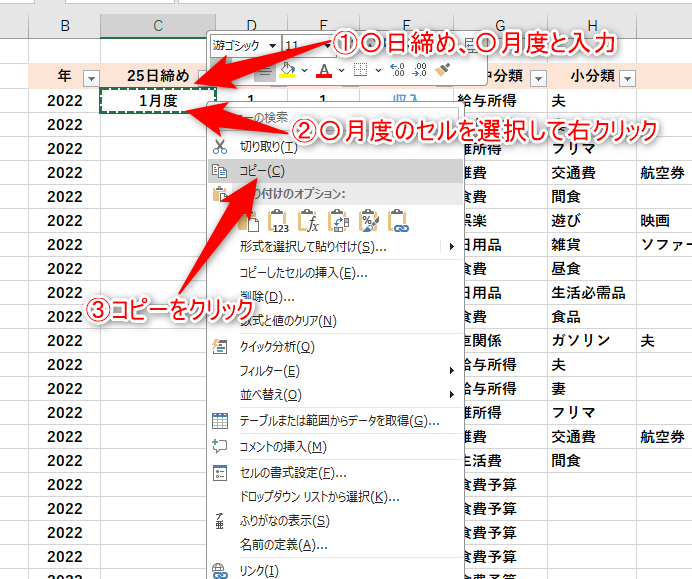
①先程コピーしたセルを貼り付けしたい箇所をドラッグして選択し、右クリック
②貼り付けをクリック
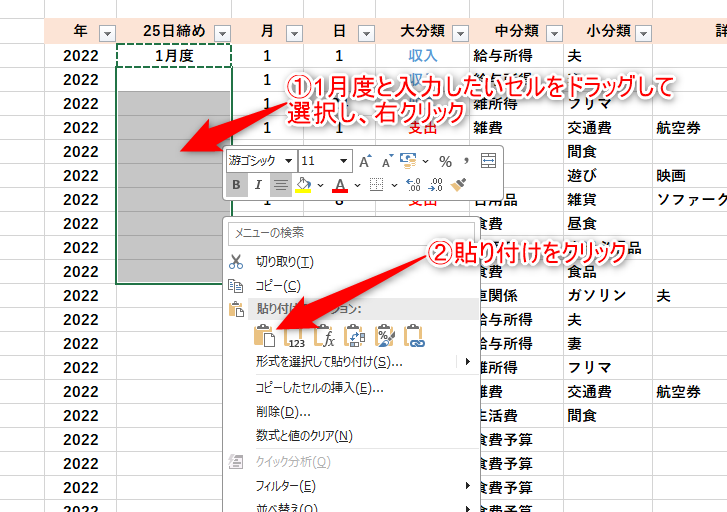
①同様の手順で赤枠のように他のセルも入力
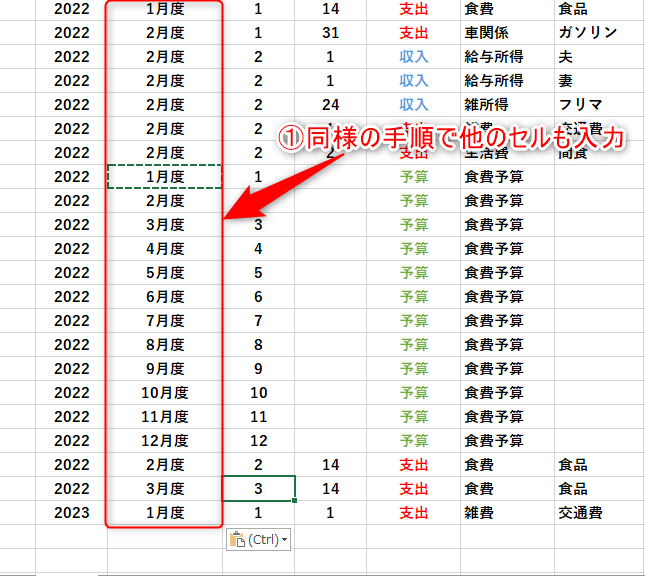
ここからは集計表で作業してください
①集計表で任意のセルを選択して右クリック
②更新をクリック
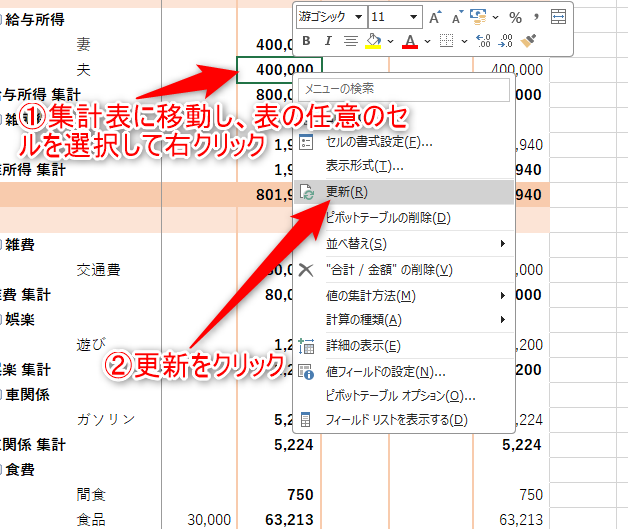
更新をしただけでは表に反映されません
新しい見出しを追加したため、ピボットテーブルのフィールドから表に追加する必要があります
※集計表の任意のセルを選択しても↓の画像のようなピボットテーブルのフィールドが表示されない方はピボットテーブルのフィールドを表示させる方法を参考にしてください
①月のチェックボックスをクリックしてチェックを外す
②先程、記録表で追加した〇日締めの部分にカーソルを合わせ、「☩」このようなマークになったらドラッグして「年」の下にドロップ
記録表で入力した「〇日締め」がフィールドにない場合は、こちらを参考にしてください
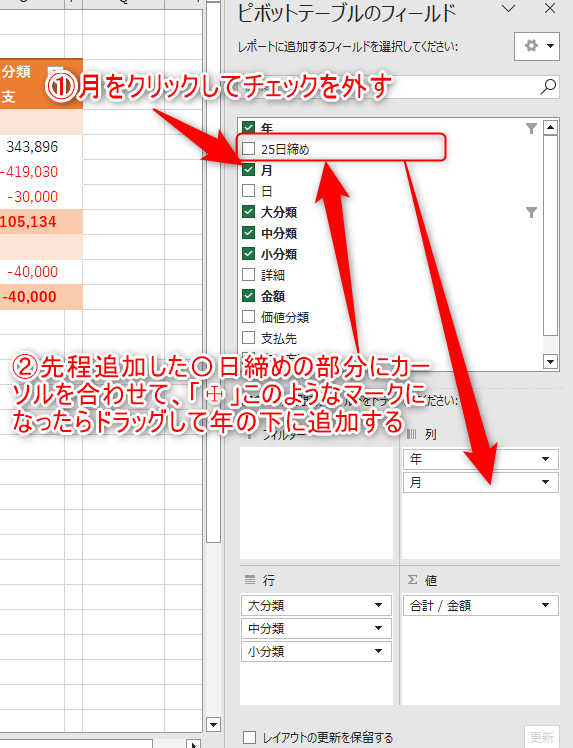
このような形になればOKです
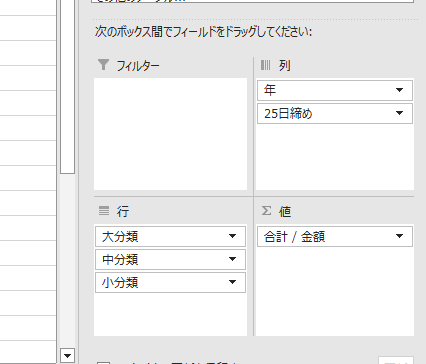
これで締め日を変更することができました
他の表も同様の手順で変更してください
1点だけ注意点があります
〇月度はExcel上で数字ではなく文字として認識されるため、10月度と入力した場合に↓の画像のように順番が正しく表示されません
そのため、移動したいセルの緑の枠にカーソルを合わせ、「☩」マークになったらドラッグして、移動したい場所に動かしてください
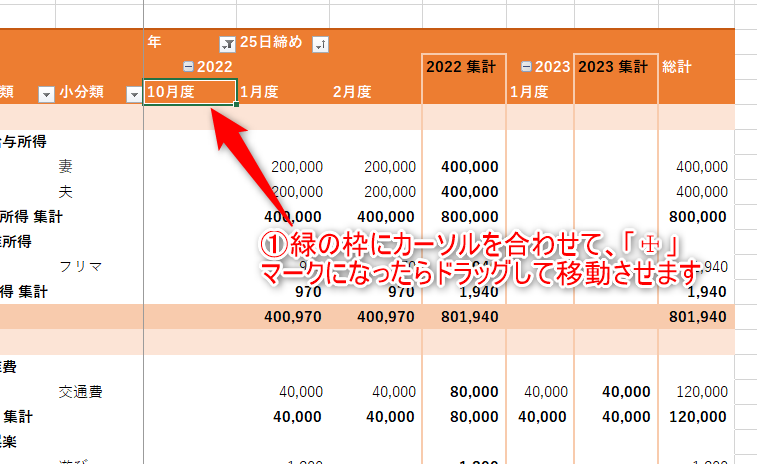
①表の任意のセルを選択した状態でピボットテーブル分析をクリック
②データソースの変更をクリック
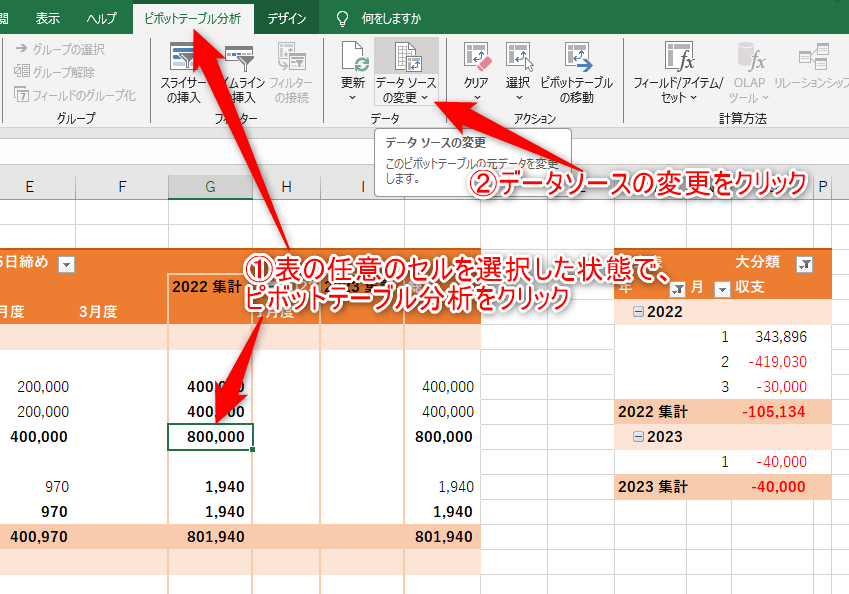
データソースの変更をクリックすると、データソースとして指定している範囲が、赤枠の内側にある緑の点線で表示されます
この範囲に新しく記録表に入力した情報が含まれていない場合は、範囲を再設定する必要があります
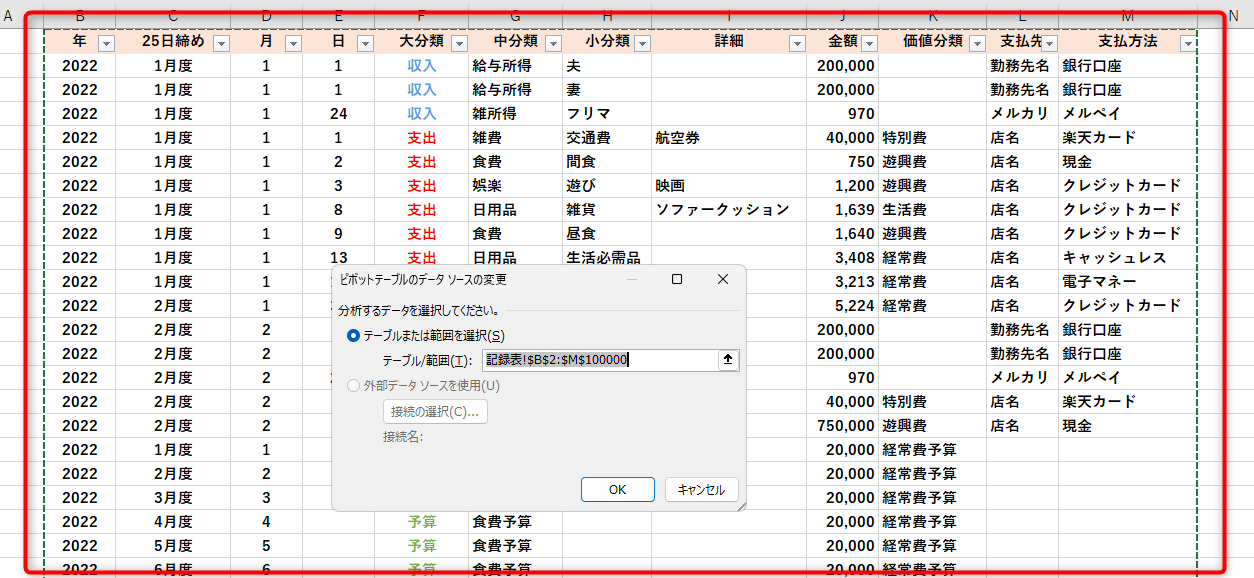
表の任意のセルを選択したときに、↓の画像右端の「ピボットテーブルのフィールド」が表示されない方は下の①②の手順を参考にしてください
①表の任意のセルを選択した状態で、ピボットテーブル分析をクリック
②フィールドリストをクリック
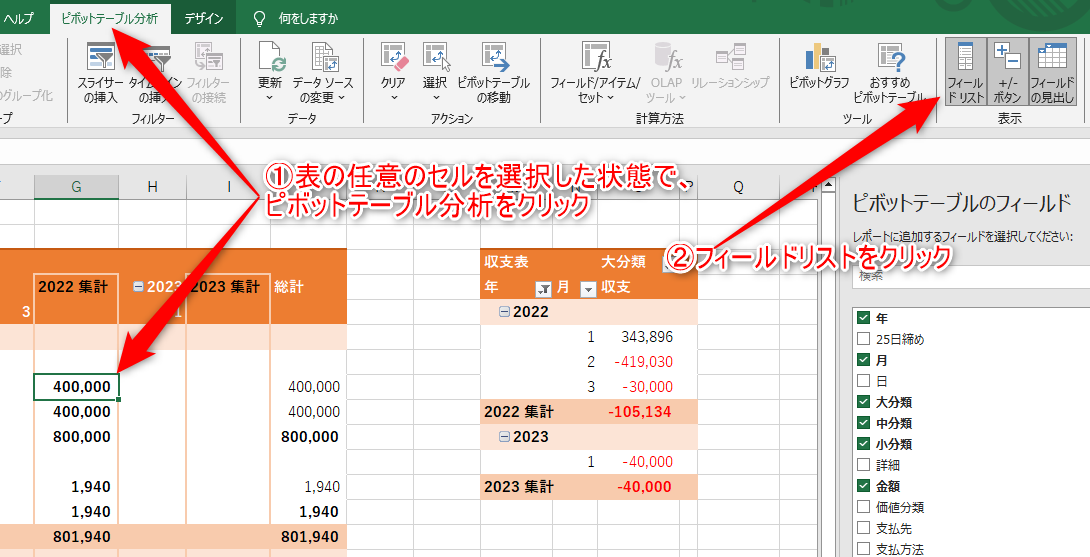
家計簿作成サポート
家計簿作成に関することでわからないことがあった場合は↓のフォームからご連絡ください
Excelバージョンの確認方法はこちらです