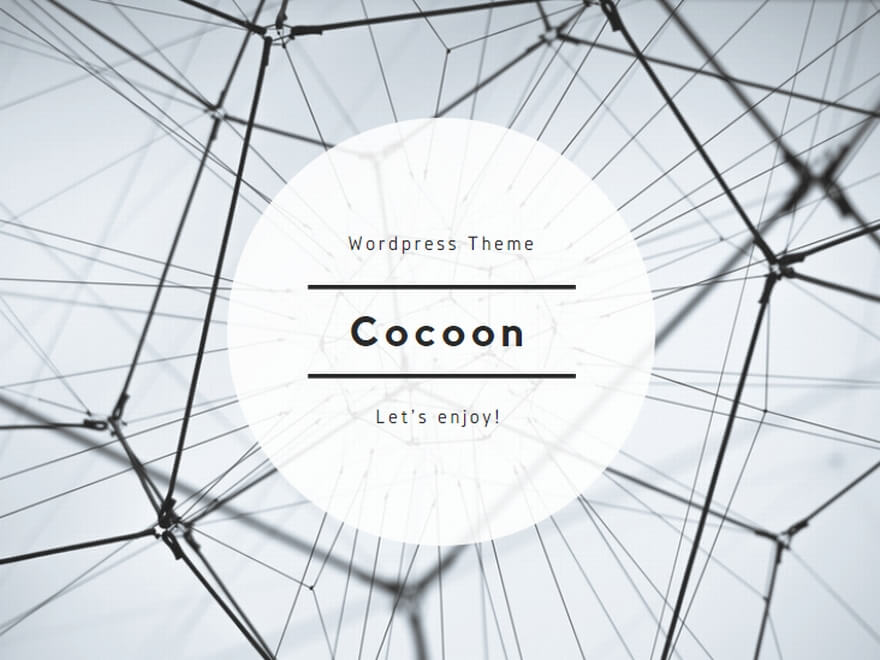記録表のデータを自動的に並び替える方法を解説します
レシートなどをまとめて記録表に入力するときに、時系列順に書かなくても、クリック1つで指定した並び順に自動で並び替えてくれます
解説
↓のような時系列や費目順もバラバラなデータを並び替えていきます
※肌色で塗りつぶしているセルは固定費なので、他の支出とは色を変えています
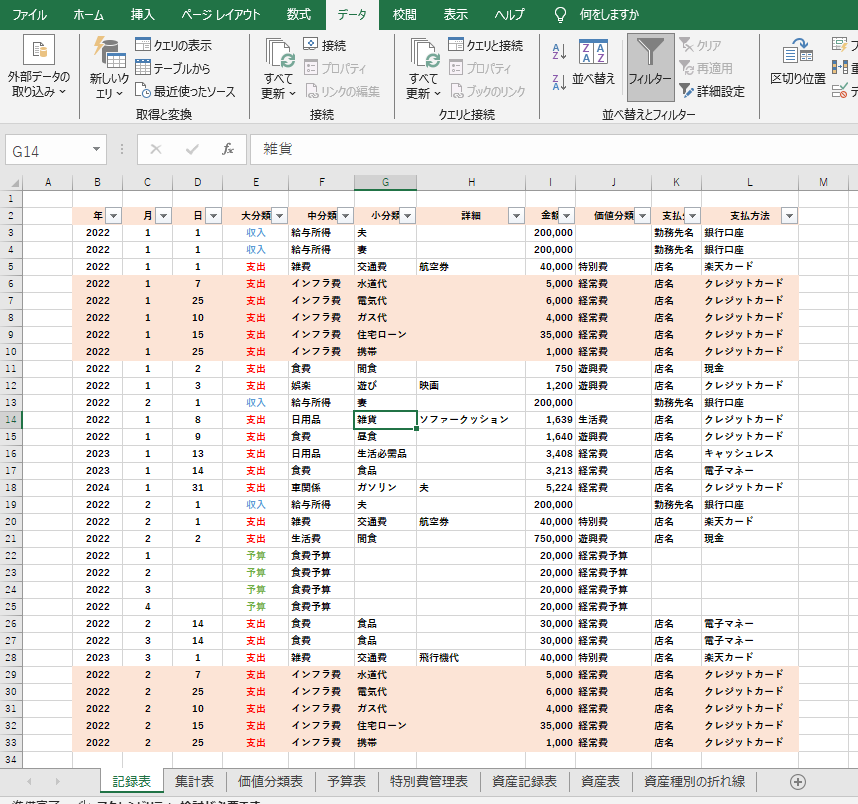
並び替えたい表の任意のセルをクリックしている状態で
1.「データを選択」
2.「並び替えを選択」
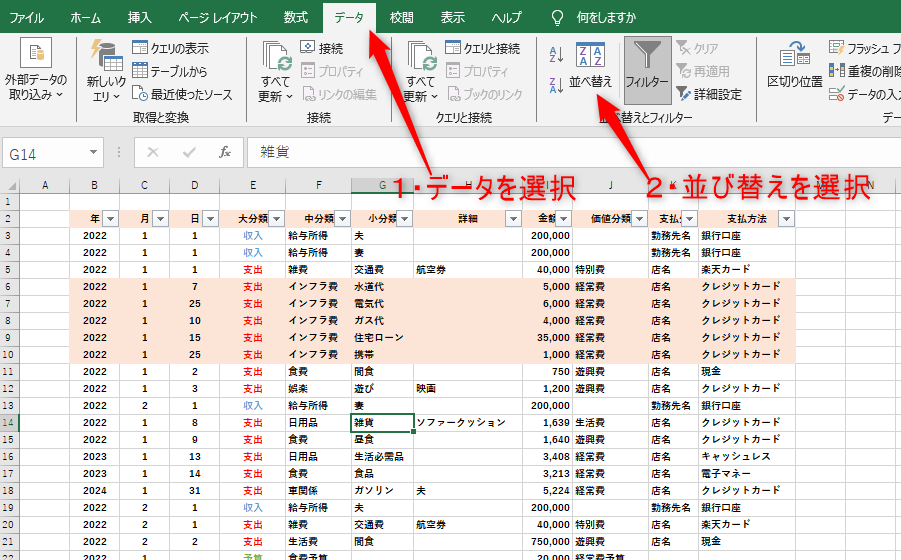
すると↓のようなダイアログが表示されます
1.「年」「セルの値」「小さい順」を選択
2.レベルの追加を選択
※「年」は私の記録表の見出しの項目なので、記録表の一番上の項目を何にしているかによって変わります
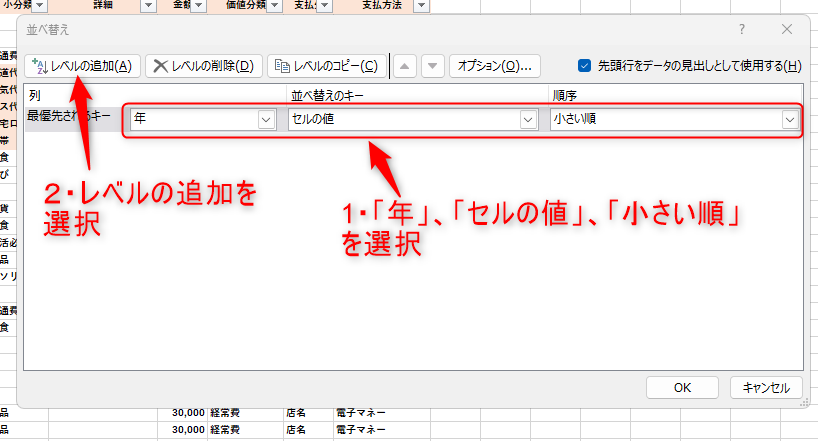
1.追加されたレベルから「月」「セルの値」「小さい順」を選択
2.レベルの追加を選択
上に配置したキーから優先的に並び替えされます
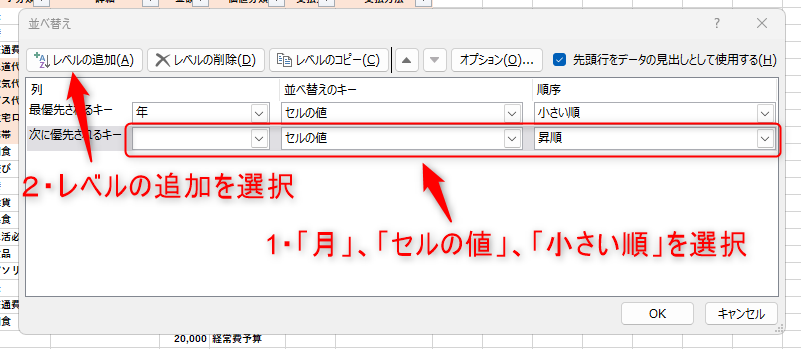
1.あとは同じことの繰り返しで↓のような形にします
※これはあくまで最初の記録表を並び替えるためのものなので、自分の記録表に合った並び方を探してみてください
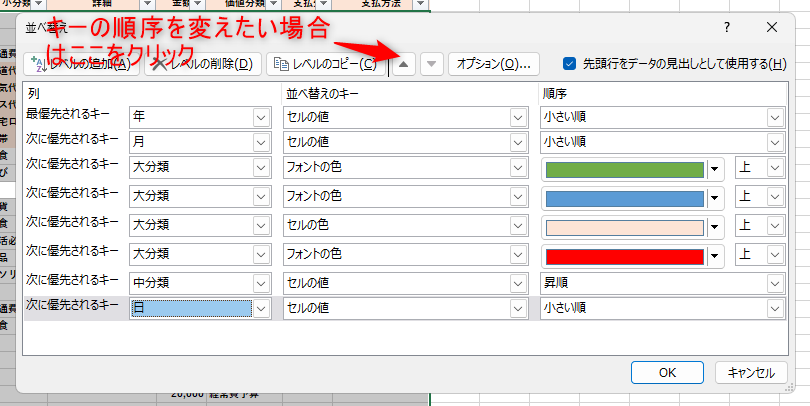
この並び替え順について解説します
・最初は年の数字が小さい順に並び替えます
・次に月の数字が小さい順
・次に大分類のフォントの色が緑の「予算」
・次に大分類のフォントの色が青の「収入」
・次に大分類のセルの色が肌色の「固定費」
・次に大分類のフォントの色が赤の「支出」
・次に中分類の項目を「費目」毎に並び替え
・次に日の数字が小さい順
最後に「OK」を選択すると↓のように自動的に並び替えできます
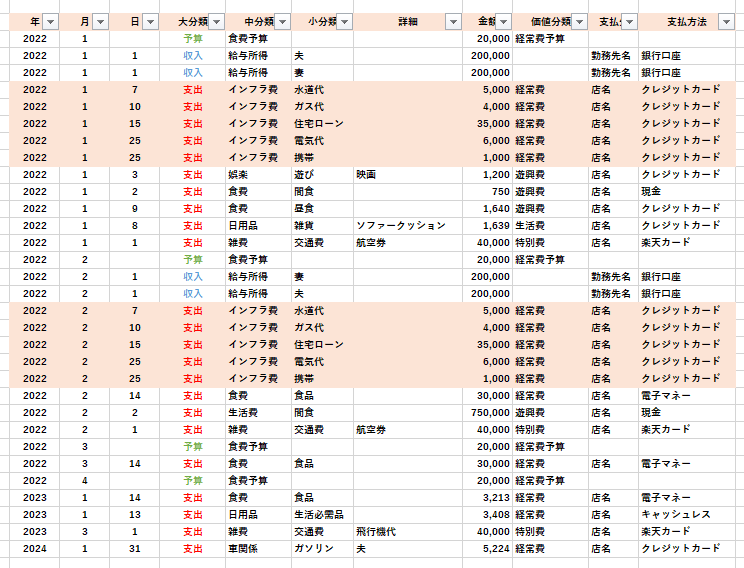
注意点
並び替え機能を使う上で気を付けたいのは
↓のように表の間に空白行があると並び替え範囲に指定されません
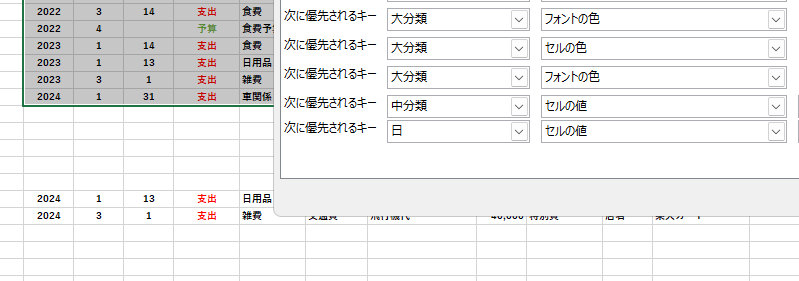
これを回避するためには、↓のように表の中のどれか1つだけでも繋がっていれば並び替えの範囲として認識されます
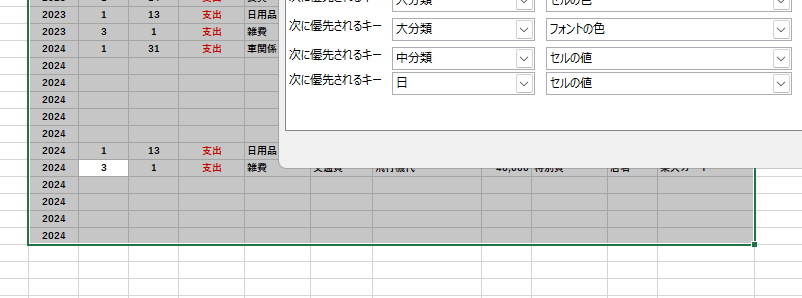
なので、「年」などの長期間変わらない値は最初からコピーしておくのがおすすめです
並び替え機能はとても便利なので、ぜひ使いこなしてください!
私は支払うのを忘れがちな1年後のクレジットカード年会費を1年前から記録表に入力しています
並び替え機能を使えば、そういったデータは自動的に記録表の最後に並び替えされるので、忘れることもないですし、入力の邪魔にもなりません
これからも楽しく家計管理をやっていきましょう!