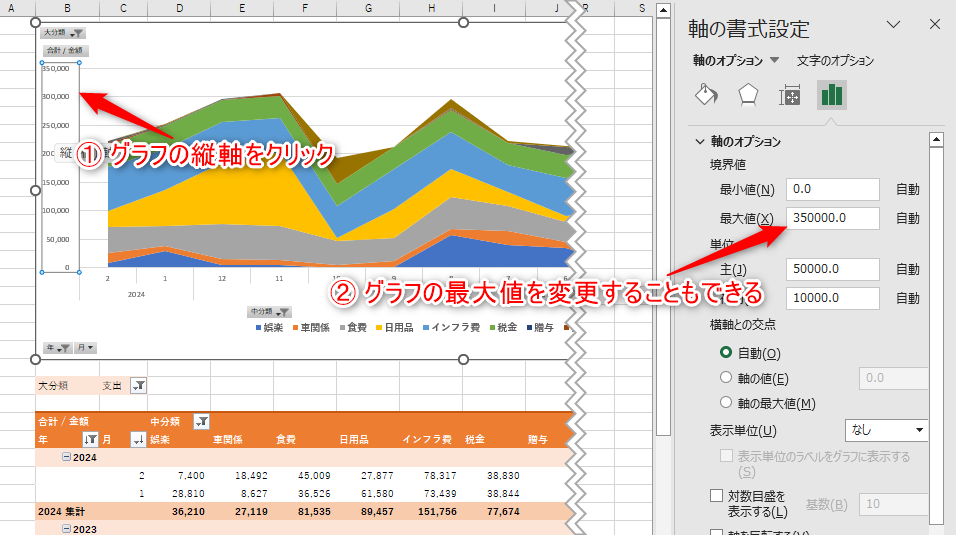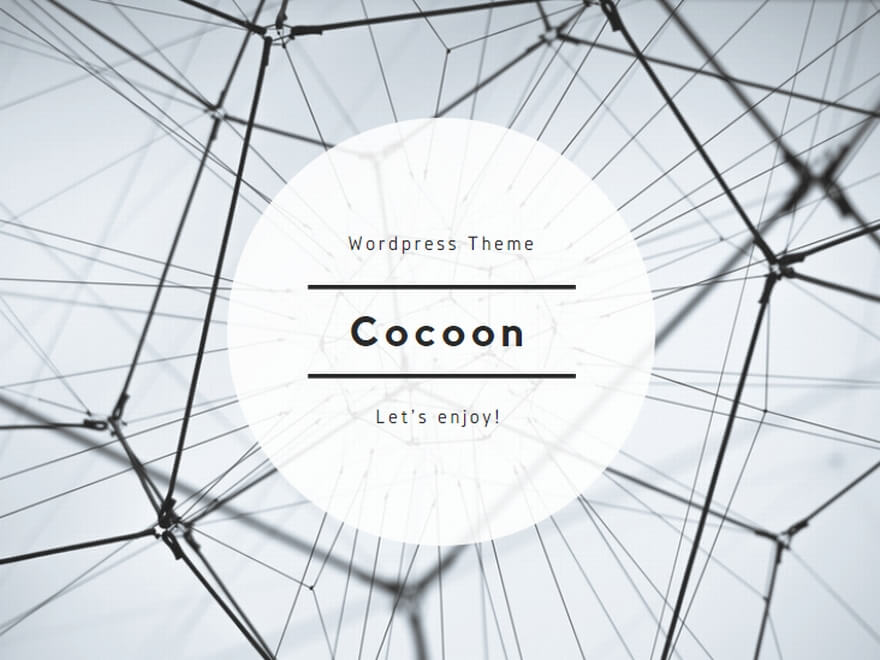集計表をグラフ化して↓のようなグラフを作成します
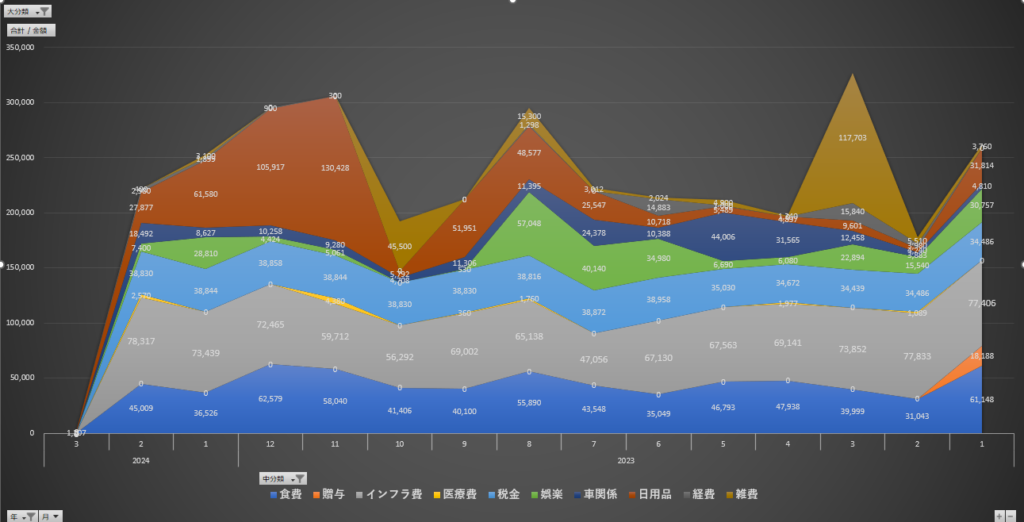
費目ごとに色分けされていて、1つ1つの費目の支出額が積み上がっているグラフです
月の支出総額や費目ごとの推移を直感的に把握することができます
このグラフを見れば、どの費目が家計を圧迫しているのか・じわじわ生活レベルが上がってないかなど簡単に確認することができます
支出積み上げ面グラフの作り方
表のレイアウトを調整
1.新しいシートを作成
2.集計表をコピーして20行目あたりに貼り付け
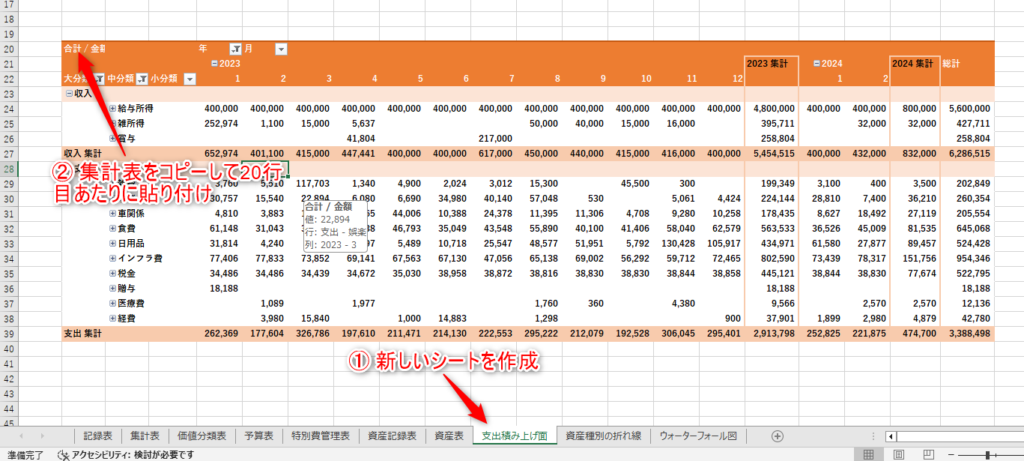
1.大分類のフィルターをクリック
2.「収入」のチェックを外す
3.「OK」をクリック
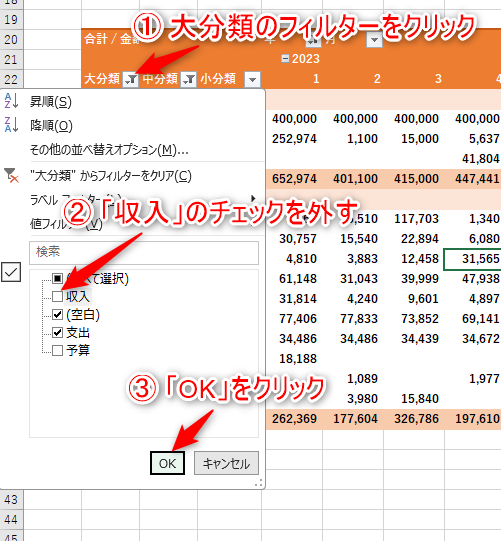
1.表を選択している状態で「ピボットテーブル分析」をクリック
2.「フィールドリスト」をクリック
3.「小分類」のチェックを外す
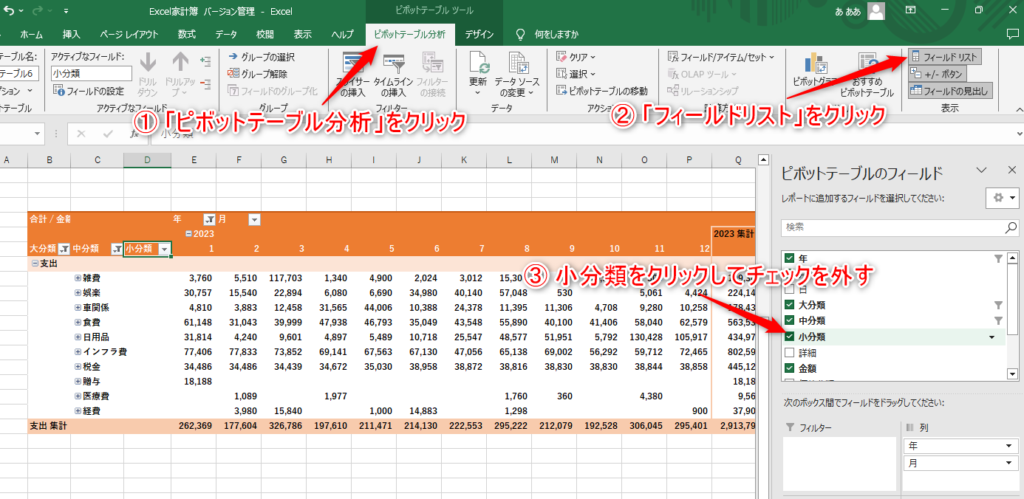
「フィールドリスト」の
「列」に「大分類」「中分類」
「行」に「年」「月」
になるようにドラッグして移動する
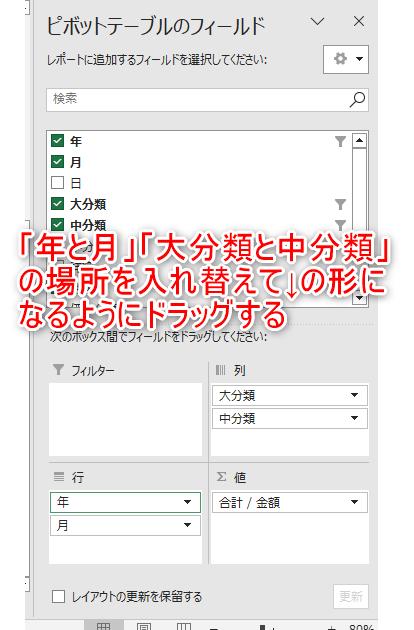
↓のような形の表になります
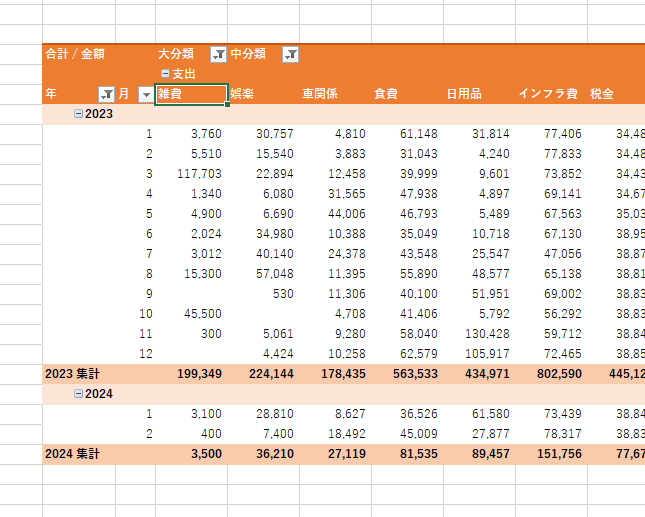
グラフの挿入
1.表を選択している状態で「ピボットテーブル分析」をクリック
2.「ピボットグラフ」をクリック
3.「面」をクリック
4.「積み上げ面」をクリック
5.「OK」をクリック
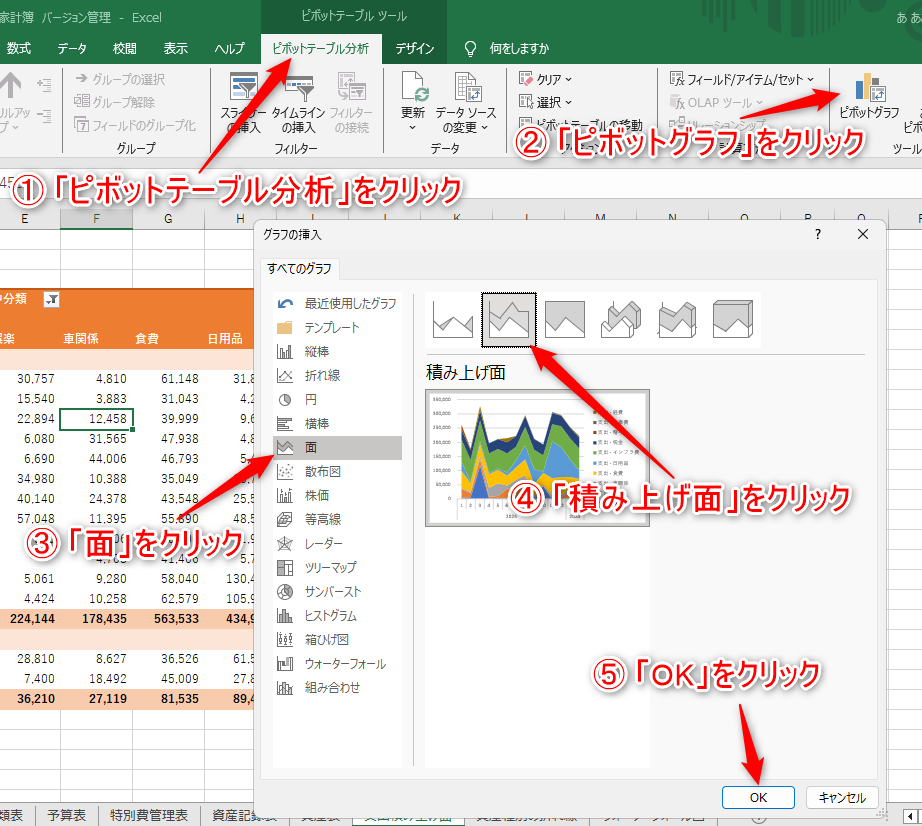
作成されたグラフを表の上に配置します
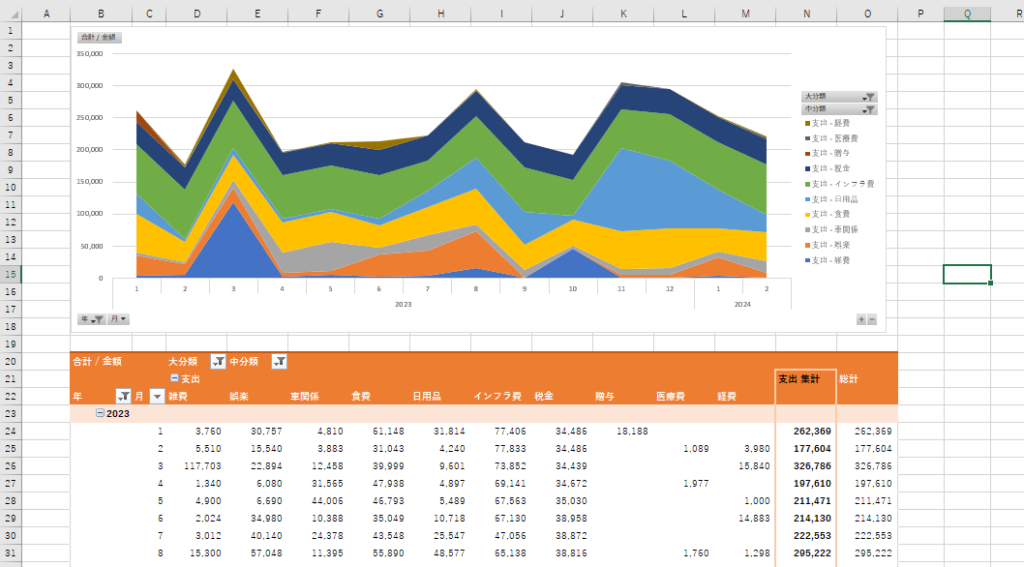
凡例の位置や項目名を変更
1.グラフを選択している状態で「+」マークをクリック
2.凡例の横の「>」マークをクリック
3.「下」をクリックして凡例を下に移動させます

凡例が下に移動しましたが、
全ての凡例の項目名に支出が付いてしまっているので修正します

項目名の支出を消すために「フィールドリスト」から大分類のチェックを外すと、「収入」の中分類である「給与所得」「雑所得」なども含まれてしまいます
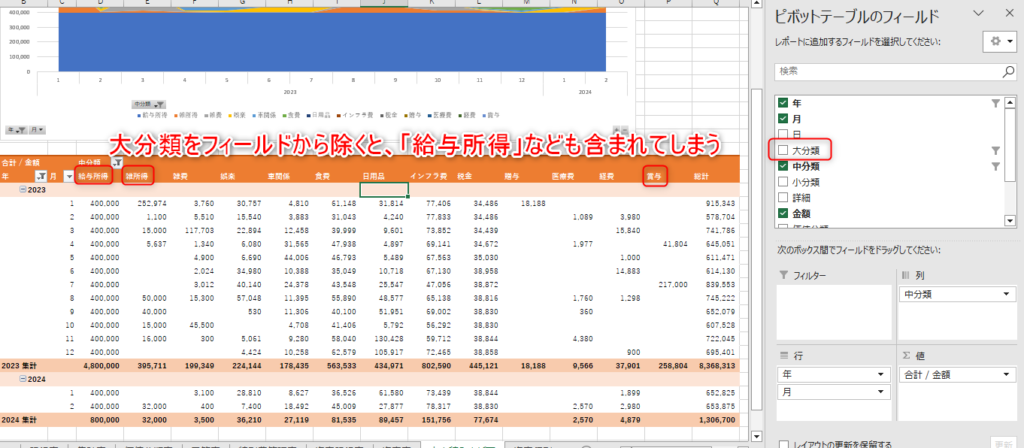
もちろん中分類のフィルターで「給与所得」などのチェックを外せば問題ありません
これも悪い方法ではないですが、もっと簡単な方法があるので解説します
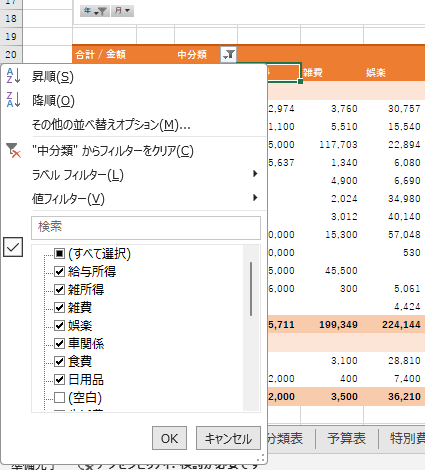
表全体を選択して外側の緑の枠にカーソルを合わせて、「☩」←のような十字の矢印マークになったら表を3行ほど下に移動させます
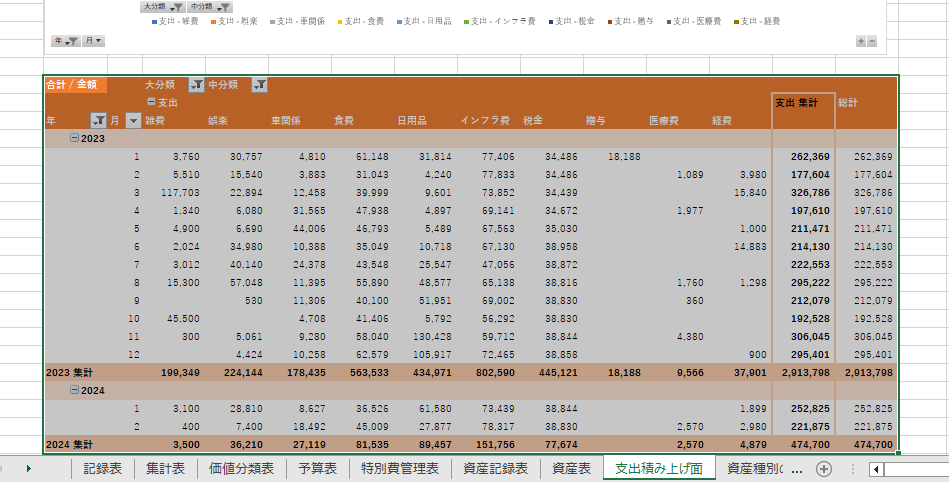
1.「フィールドリスト」を開いて「大分類」をフィルターにドラッグして移動させます
2.表の左上にフィルターの枠が作成されます
3.赤枠の部分をクリック
ピボットテーブルのフィールドはもう使わないので、右上の×ボタンで閉じておきましょう
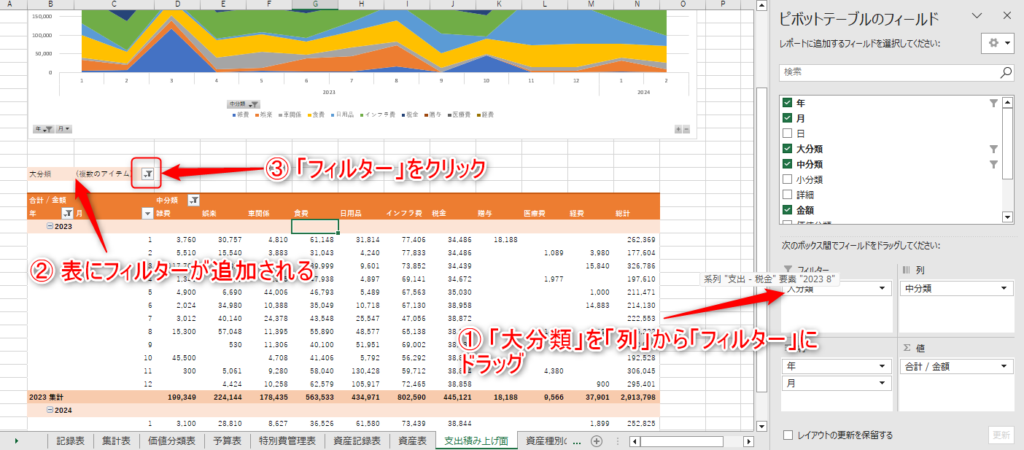
1.「収入」のチェックを外す
2.「OK」をクリック
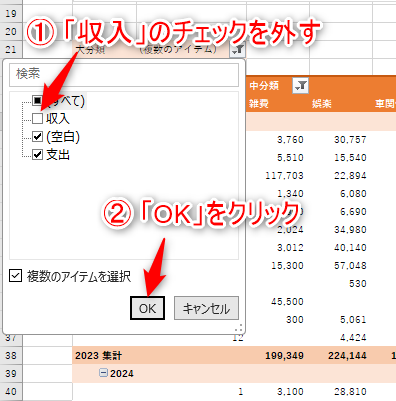
大分類を表の外に移動させたことで、凡例の項目名から支出がなくなりました
フィルターを使えば、表やグラフをすっきりさせることが可能なので、ぜひ活用してみてください
年と月の表示順を変更する
次に、現在のグラフは年と月が更新されるたびに右側に広がっていってしまうため、最新の情報を見たければ横スクロールしなければいけません
なるべく横スクロールしなくていいように、年と月の表示順を変更します
「年」のフィルターをクリック
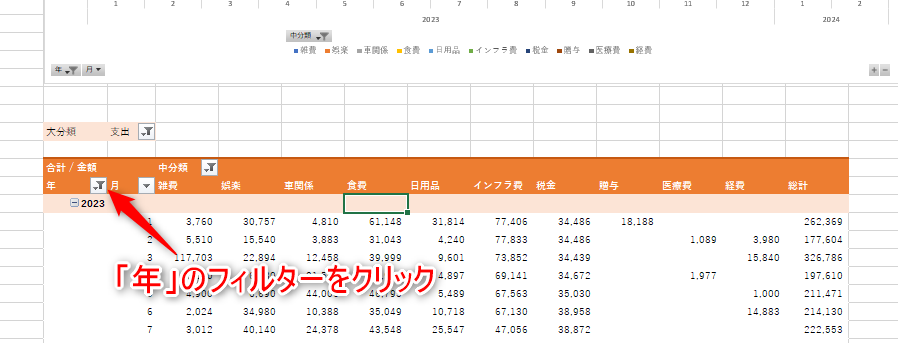
1.「降順」をクリック
2.「OK」をクリック
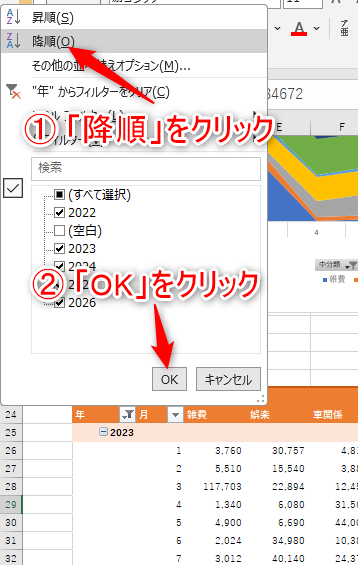
1.「月」のフィルターをクリック
2.「降順」をクリック
3.「OK」をクリック
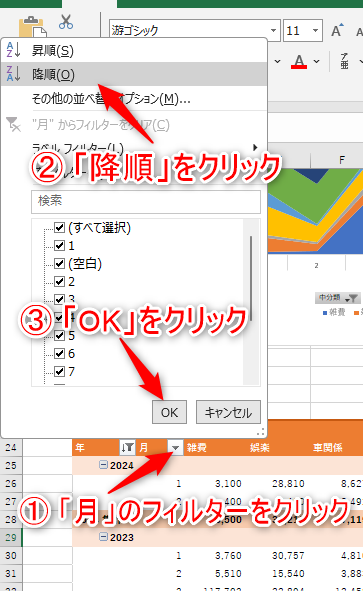
表の順序が変わって、グラフの左側に最新の日時が表示されるようになりました
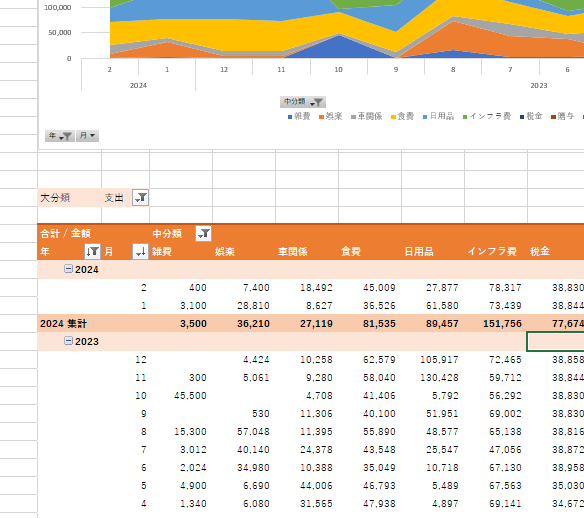
グラフにデータラベルを追加
1.グラフを選択している状態で「+」マークをクリック
2.「データラベル」をクリックしてチェックを入れる
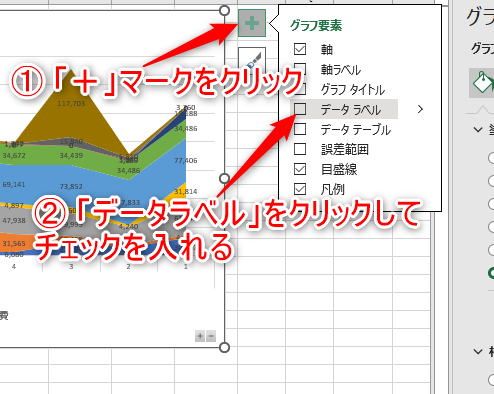
このままだとデータラベルが見づらいので、グラフのデザインを変更します
1.グラフを選択している状態で「ピボットテーブルツール」の「デザイン」をクリック
2.赤枠部分をクリックして選択肢を展開
3.好きなグラフスタイルをクリック
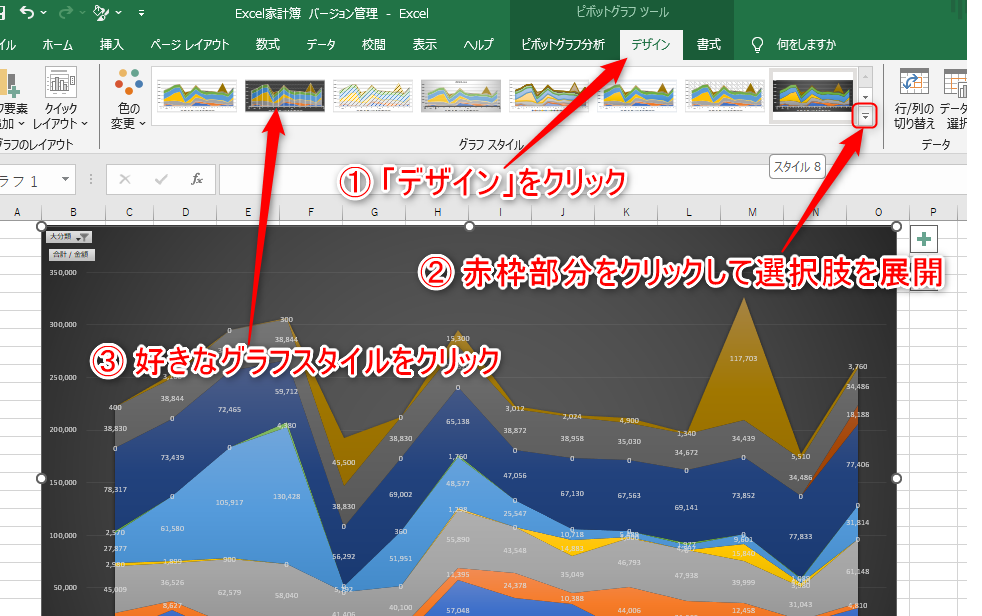
データラベルを選択すれば文字の大きさを変更することも可能なので好きなデザインに変更してみてください!
これで支出積み上げ面グラフは完成です
↓に便利な機能を紹介しているので参考にしてみてください
グラフの費目の色を変更する
1.グラフの凡例部分を1度クリックすると、凡例全体が選択されるので、その状態でもう1度クリックすると特定の凡例だけ選択できます
その状態で右クリック
2.「凡例項目の書式設定」をクリック
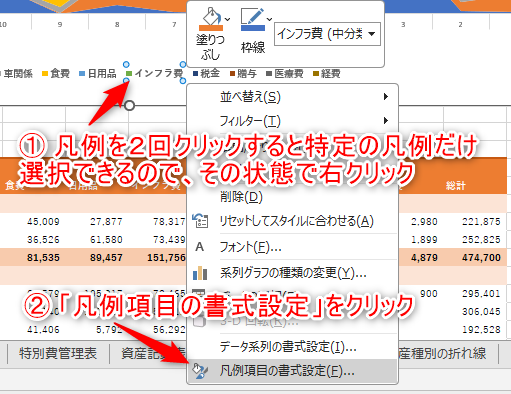
「凡例項目のオプション」の塗りつぶしでそれぞれの費目の色を変更することができます
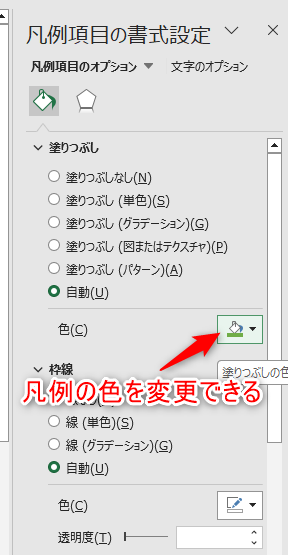
費目の順番を変更する
移動したい費目を選択して、緑の枠の部分にカーソルを合わせて十字の矢印マークになったらドラッグして位置を移動します
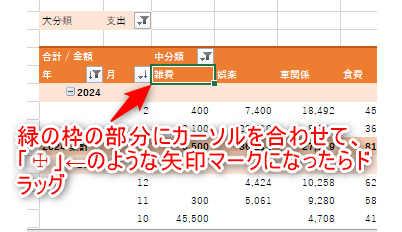
表の費目を移動させると、グラフの順番も変更されます
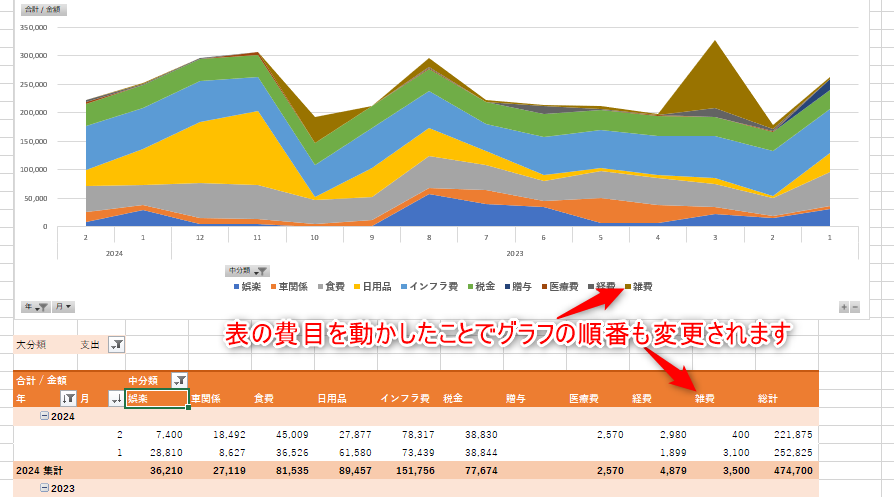
グラフに表示する金額の最大値を変更する
支出総額が毎月20万前後でも、旅行に行ったり特定の月だけ40万になった場合、それに応じてグラフも広がってしまいます
それを防ぐために、グラフの最大値を変更することができます
1.グラフの縦軸をクリック
2.「軸のオプション」の右端の棒グラフマークをクリックして、最大値を変更