この記事は手書き家計簿が続けられなくて悩んでいる人向けです。
家計簿への記入をラクにしたいなら、家計簿アプリで十分ですが
・家計簿で細かく分析したい
・書き込んだデータを簡単に比較、検索したい
・集計期間など自由にアレンジしたい
・手間をなくして効率よく家計管理をしたい
こういったニーズがある人にはエクセル家計簿がオススメです。
今回使うエクセル家計簿は私が自作したかもしかの家計簿です。
かもしかの家計簿は関数なしでExcelに慣れていない人にも作成しやすい家計簿です。
まずは簡単に自己紹介させてください
自作のExcel家計簿の作り方を書籍化するほどの、Excel家計簿愛用者です
Amazonで出版した書籍は月平均5000ページほど読んで頂いています
このブログは私が大好きなExcel家計簿に限らず、自分に適した家計簿を探す手助けをすることをモットーに家計簿の付け方や様々な家計簿を紹介しています
手書き家計簿にはない、エクセル家計簿の便利な使い方10選
エクセル家計簿には手書き家計簿のデメリットを補ってくれる機能がいくつもあります
手書き家計簿に不満を感じている人は、欲しかった機能がないか参考にしてください。
1つの元データから様々な表が作成できる
かもしかのエクセル家計簿では、まず、記録表という元データを作成します
↓が記録表です。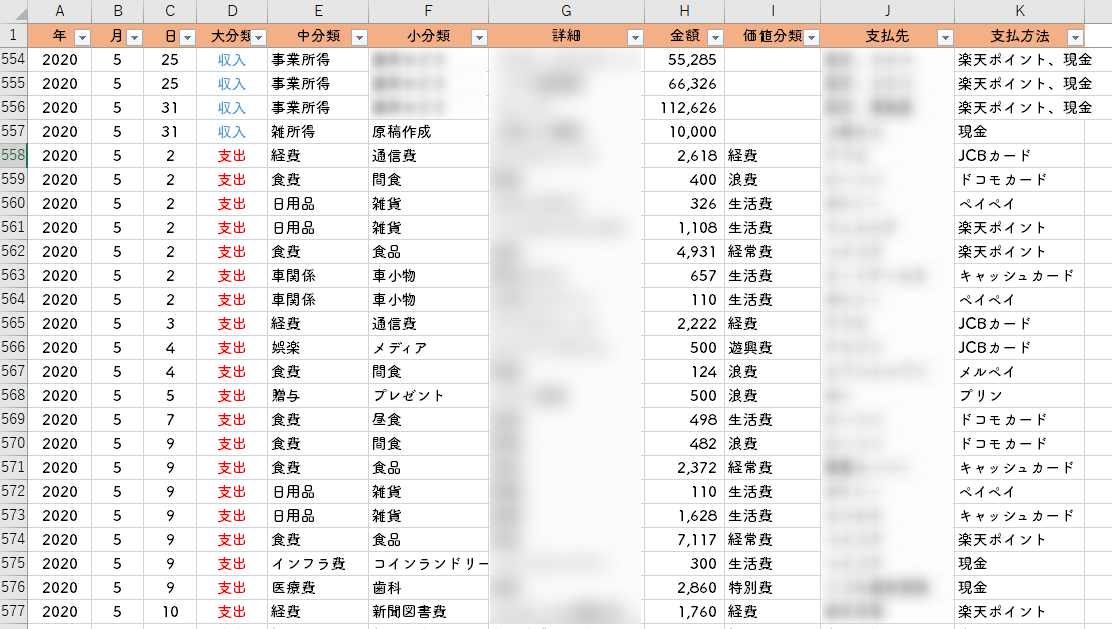
記録表には支出や収入が発生した日付や分類、金額などを書き込みます。
記録表をもとに簡単に様々な表が作成できます。
今回はその中から「集計表」と「価値分類表」を紹介します
↓が集計表です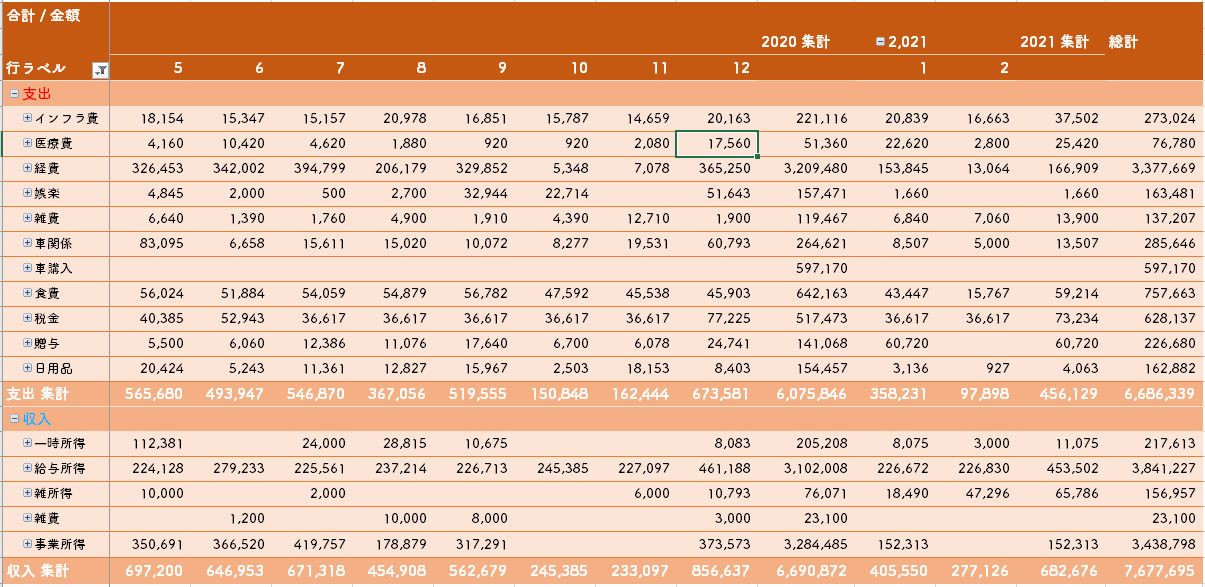
↓が価値分類表です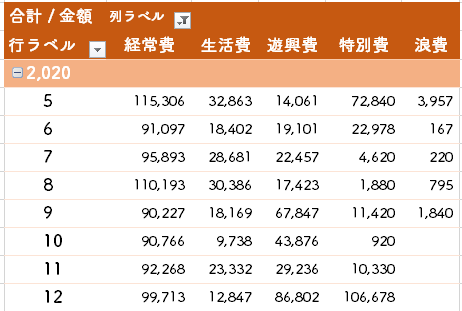
記録表に入力するだけで、2つの表にデータを反映してくれます。
この表はさらに増やすことも可能で、例えば
・金額の合計ではなくて、平均や割合を出した表
・クレジットカードを使った支払いをまとめた表
などを作ったとしても、必要となるのは記録表1つだけです
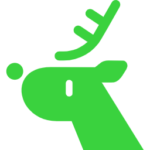
もちろん、最初に表を作成する手間はありますが、関数なしでマウス操作だけでできるので、とても簡単です
割合、差が出せる
金額の合計だけでなく、割合・差を出すことも可能です。
↓の表は割合表です
支出全体を100%として、費目ごとの割合を表示することができます
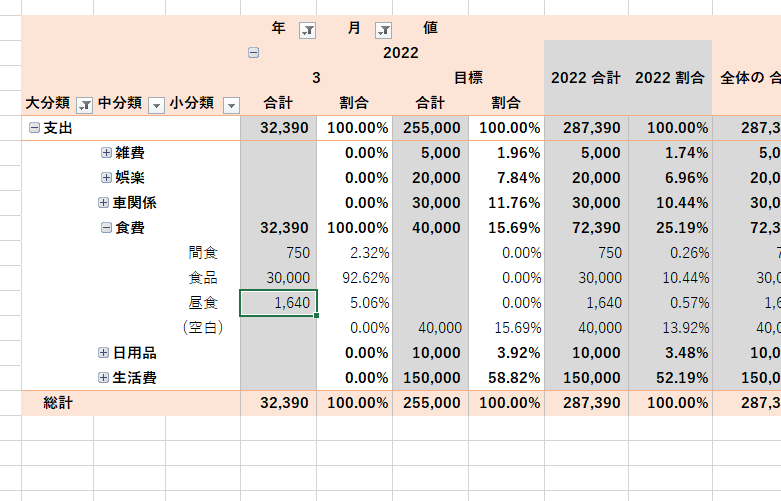
↓は収支表です
収入から支出を引いた金額を表示しています
赤字の場合は三角に白文字にしています
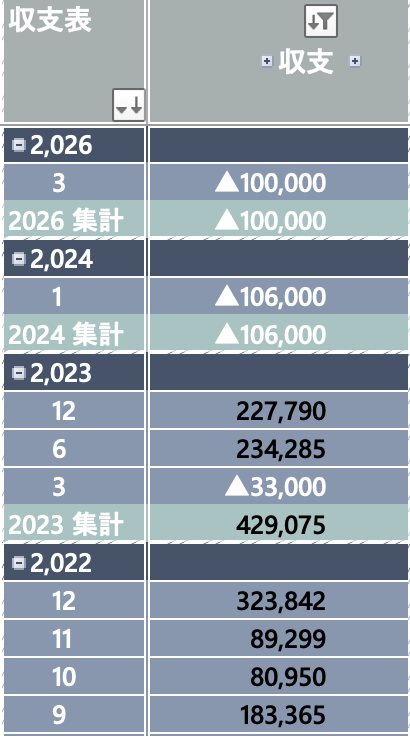
特定の期間を比較できる
特定の期間だけ表示させて比較することも簡単です。
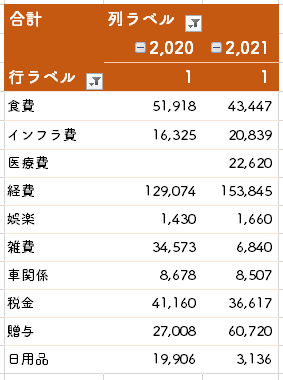
上の表のように1月同士を比較することも可能です。
特定の費目を除外して集計
全体の集計には入れたくない費目を除外することができます。
例えば、生活にかかるお金を知りたいから、経費を集計から除外するなどです。
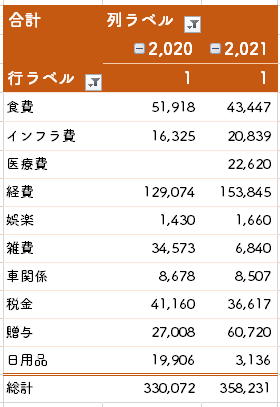
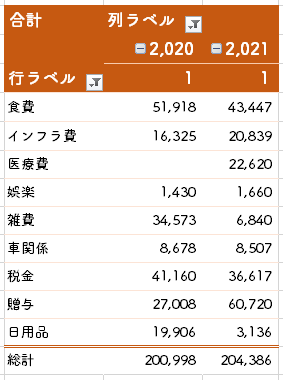
「行ラベル」の横にあるフィルターボタンで集計表から経費を除外することができます。
グラフや図を簡単に作成できる
かもしかの家計簿では、わかりやすいように表をグラフ化しています。
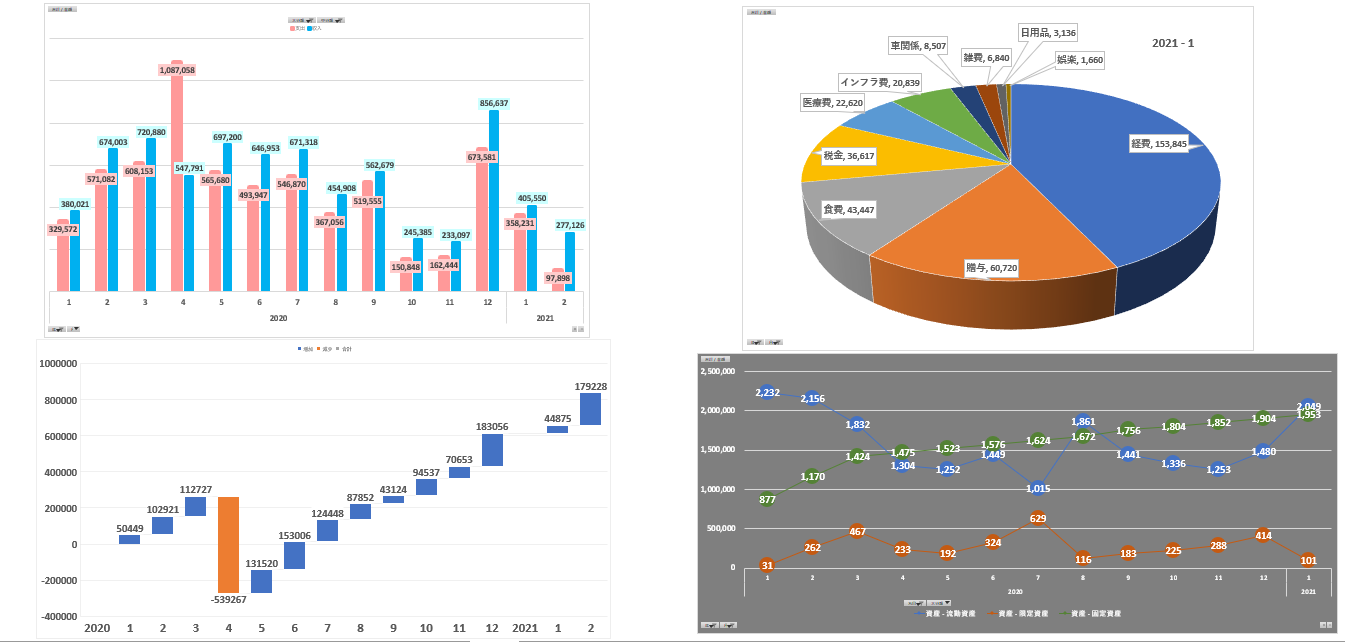
左上:月ごとの収入と支出の比較
右上:1か月の支出の内訳
左下:月ごとの貯蓄額の積み上げ
右下:資産種別の推移
これらのグラフも記録表に入力したデータを更新すれば、自動的に反映されます。
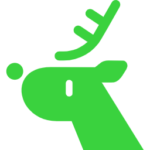
グラフを作ることで、お金が増えるのが目に見えてわかるため家計簿を付けるのが楽しくなります
集計期間が自由
年・四半期・月・週・日など集計期間は自由に変更できます。
月ごとの集計期間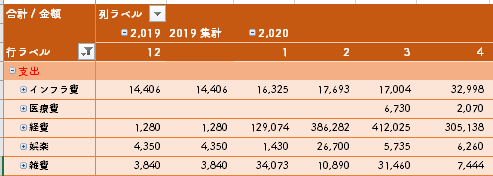
日ごとの集計期間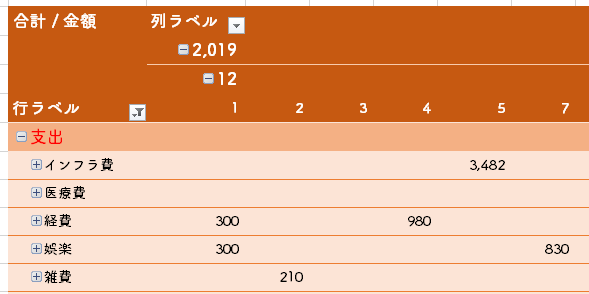
週ごとの集計期間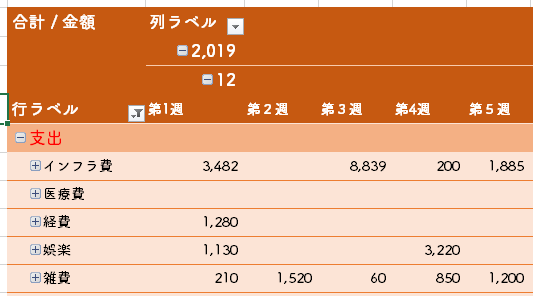
週予算で家計管理をしている方は週ごとの集計期間
毎日の支出を見たい方は日ごとの集計期間
など、それぞれの家計管理の手段に合わせて柔軟に変更できます。
支出の履歴がすぐわかる

この月の食費だけやけに多い。何に使ったんだっけ?
家計簿を付けていると、過去の支出を振り返りたいときがありますよね。
かもしかの家計簿では、簡単に支出を呼び出すことができます。
例えば、赤枠の2020年1月食費を振り返りたい場合は、赤枠の部分をダブルクリックします。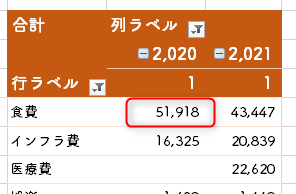
すると、新しいシートが作成され1月の支出の内訳が一覧で表示されます。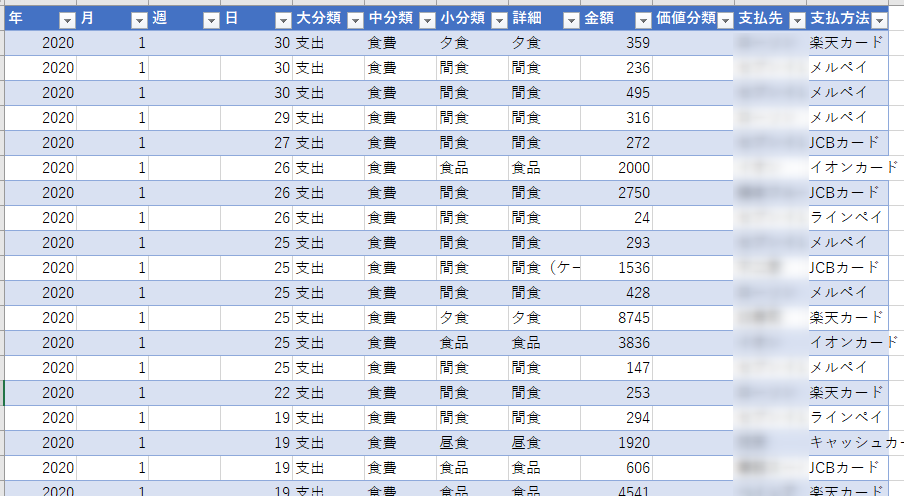
この表を見て、支出の無駄遣いをチェックできます。
費目を階層構造にできる
費目を階層構造にすることができます。
例えば、↓の集計表で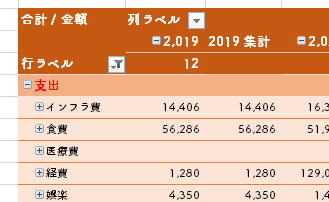
「インフラ費」と「食費」の部分をクリックすると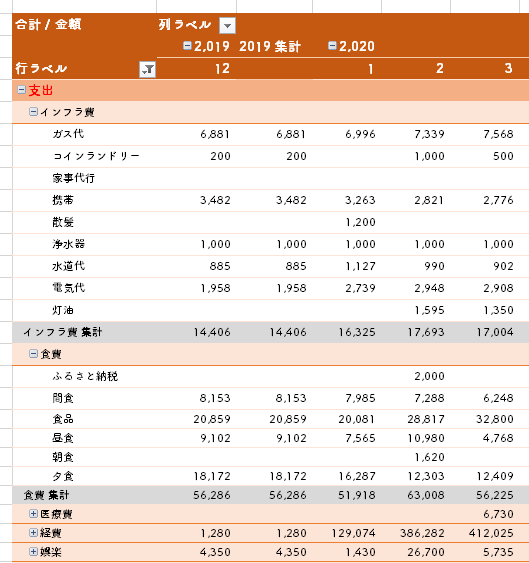
下の階層が表示されました。

階層構造だと何がいいの?
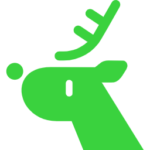
階層構造だと支出の分析がしやすくなるよ
階層構造については、↓の記事で詳しく解説しています
情報の変更が一括でできる
かもしかの家計簿では、収入や支出のデータは記録表に入力します。

この費目は変更したいなー
と思ったら、記録表のデータを一括で変更することができます。
↓の赤枠の部分の「食費」を変更します。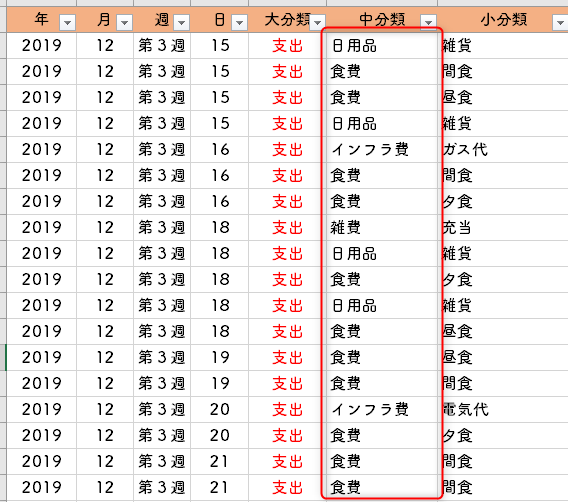
ショートカットキー「Ctrl+H」を押して、「食費」を「食料」に置換します。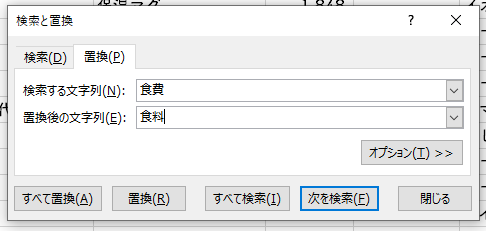
すると、食費が食料に一括で変更されました。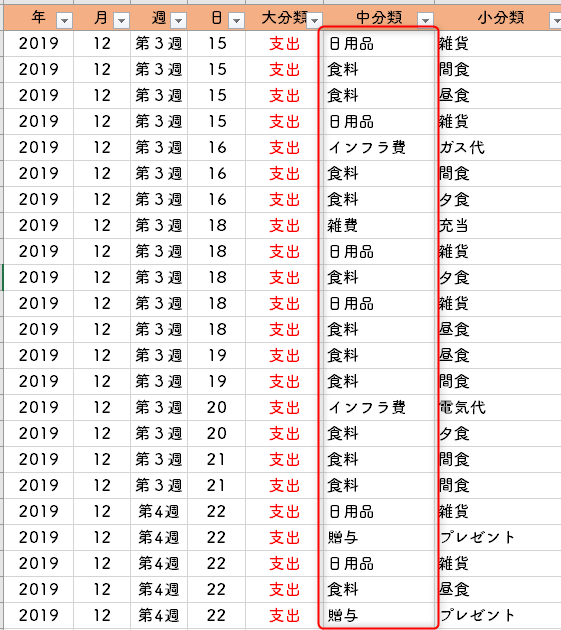
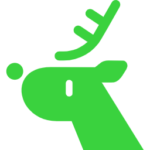
あとから、この支出はこの費目にまとめたいとなったときでも、一括で変更できるので、費目分けを間違えても問題ありません
買った場所や決済手段で絞り込める
フィルター機能を使えば、買った場所や決済手段で絞り込むことも可能です。
↓の図は現金で絞り込みました。
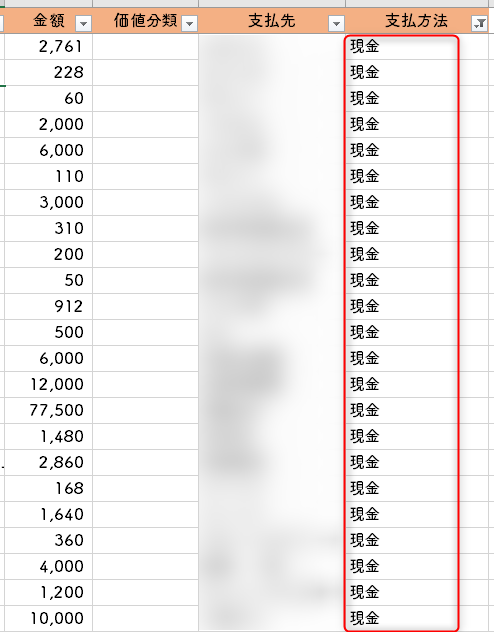
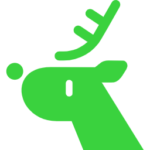
少し工夫すれば、クレジットカードの毎月の使用額もわかるよ
以上が、手書き家計簿にはないエクセル家計簿の便利な使い方10選です。
かもしかの家計簿に興味を持った方は↓の記事を参考にしてみてください。
最後まで読んで頂き、ありがとうございました!
私はExcel家計簿を付けていたおかげで、夫婦ともに無職になっても不安になりすぎることなく生活することができました
家計簿を付けていたおかげで夫婦共に無職になれた話
かもしかのExcel家計簿は
手書き家計簿よりも日々の入力の手間が少なく、過去の支出とも比較しやすく好きなようにデザインできる
家計簿アプリよりも家計の改善点がわかりやすく、集計方法や期間,予算,費目など柔軟に家計管理できる家計簿です
仮にExcelを持っていなくてもExcelソフトは無料で使うことができます
Excelは無料で使えて機能も問題なし‼︎有料版との比較や利用方法を徹底解説
書籍化した本だけでなく、すぐに使えるテンプレートや作り方を動画でわかりやすくまとめた動画コンテンツもリリースしました
気になる方は⬇の記事を参考にしてください
以上です。
ありがとうございました。






コメント