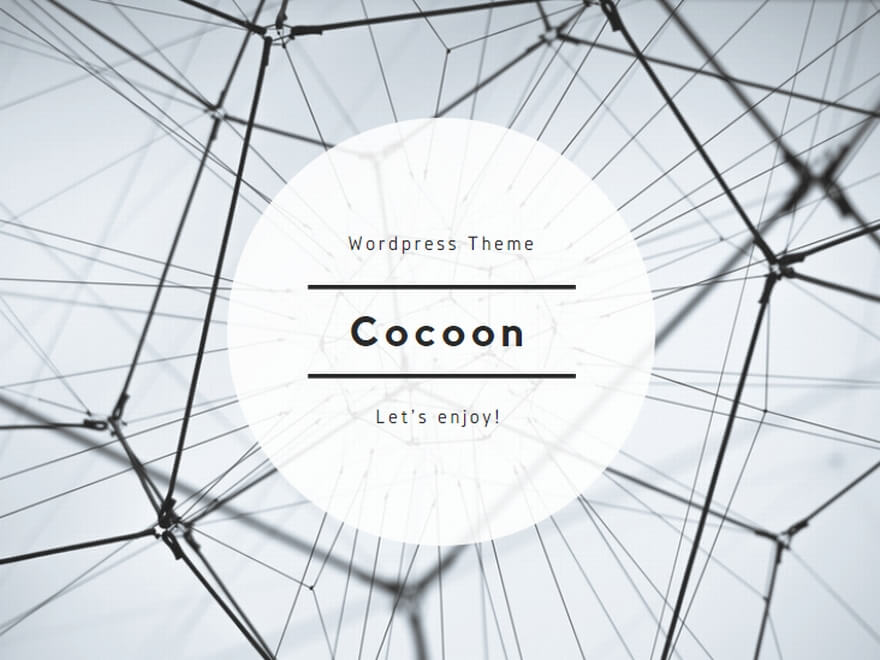私が家計管理をしていて、見てて一番テンションが上がるのが↓のグラフです
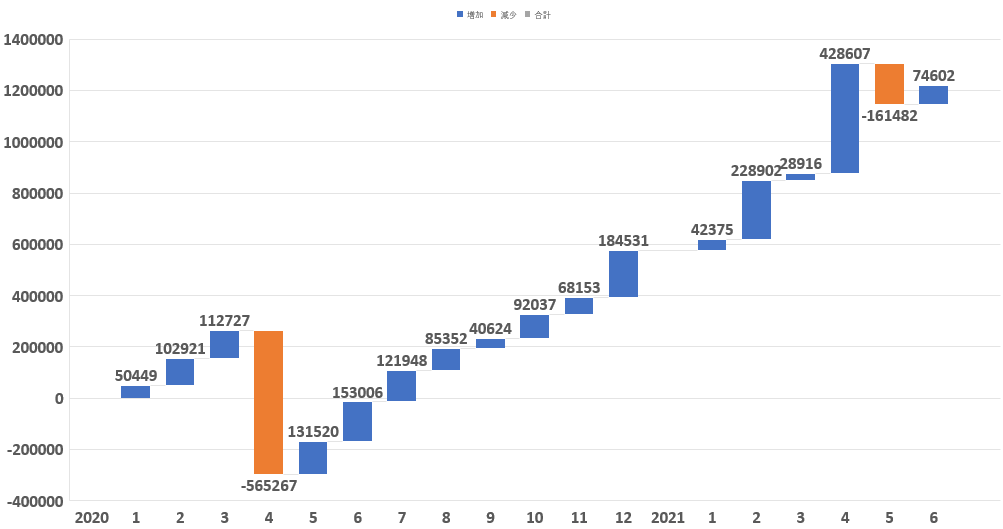
縦の棒は毎月の収支額を表していて、青の場合は黒字、オレンジの場合は赤字になっています
そして、収支額に応じて積み上がっていくので、2020年1月を基準として、ここまで増やしたんだなと家計管理の成果を感じることができます
私はこのグラフが一番好きです
今回はこのグラフの作成方法を解説していきます
ウォーターフォールグラフの作り方
1.収支表の表全体をドラッグしてコピーしてください
収支表をまだ作っていない方は収支表の作り方で収支表を作成しましょう
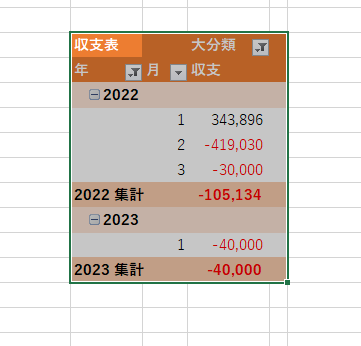
1.新しいシートを作成
2.上にグラフを配置したいので、貼り付けするのは20行目あたりで大丈夫です
3.収支表を選択している状態だとピポットテーブルツールというタブが表示されるので、「デザイン」をクリック
4.小計を表示しないをクリック(総計を表示している方も「表示しない」にしておいてください)
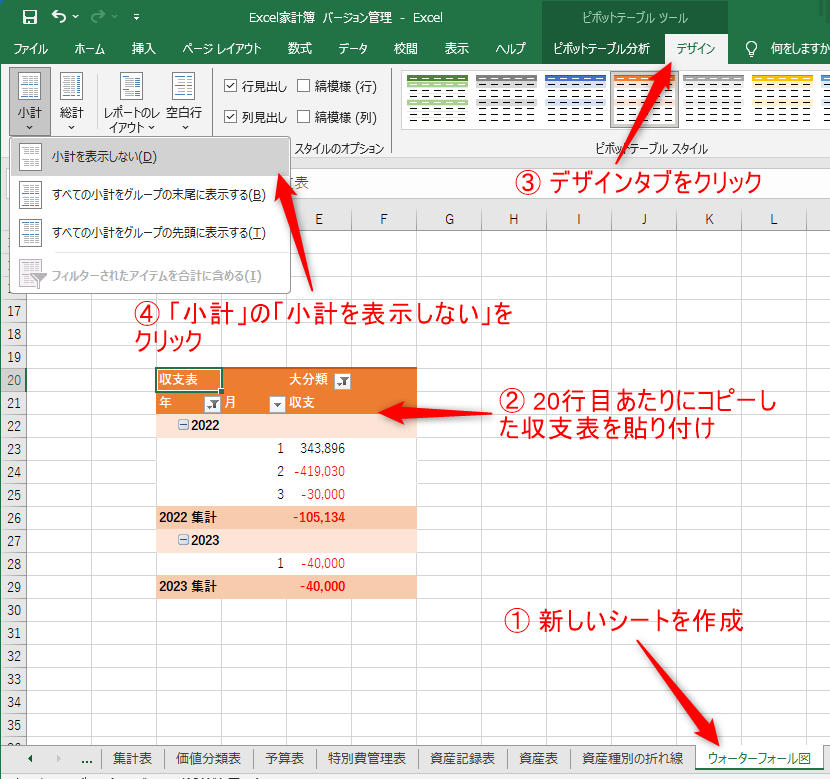
1.レポートのレイアウトの「コンパクト形式で表示」をクリックして年と月を1列にまとめる
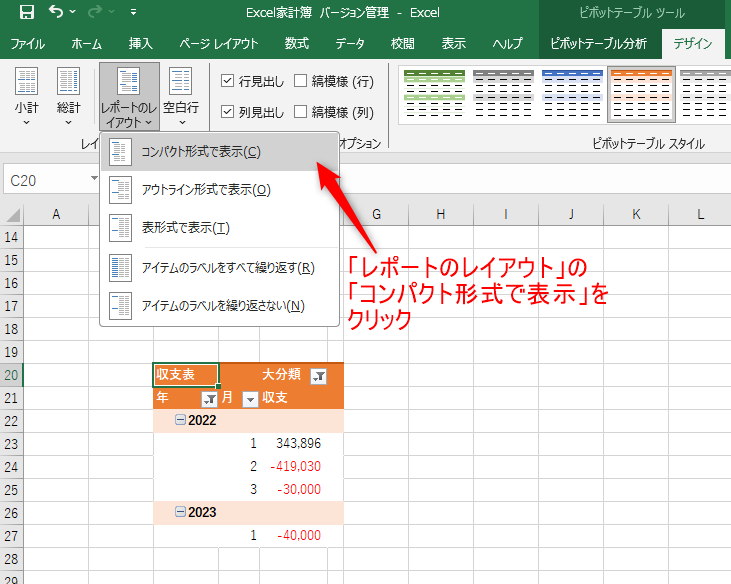
※一般的にピポットテーブルの表からグラフを作るには、ピポットグラフを選択すれば簡単に作ることが出来ますが、ウォーターフォールはこの方法では作ることができません
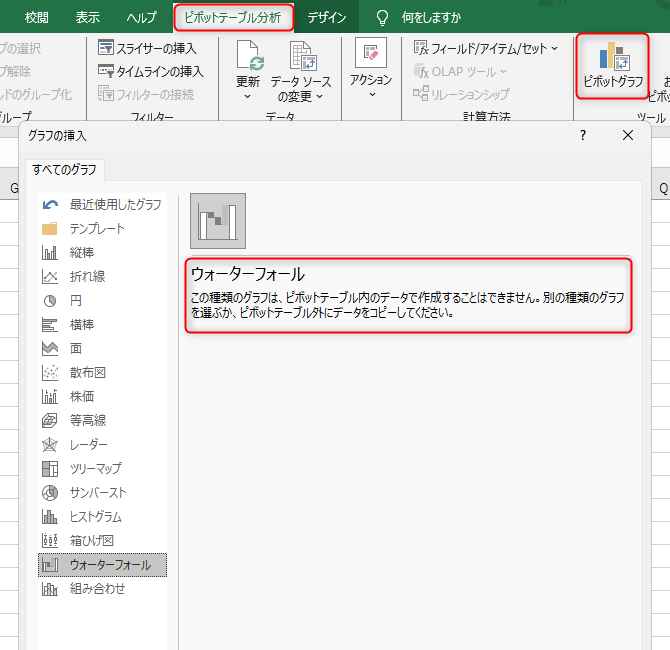
そのため表をコピーしてもう一つ表を作ります
1.収支表の緑の枠の部分をコピー
2.収支表の隣のセルで右クリックして、赤枠で囲んだ「値を貼り付け」の部分をクリック
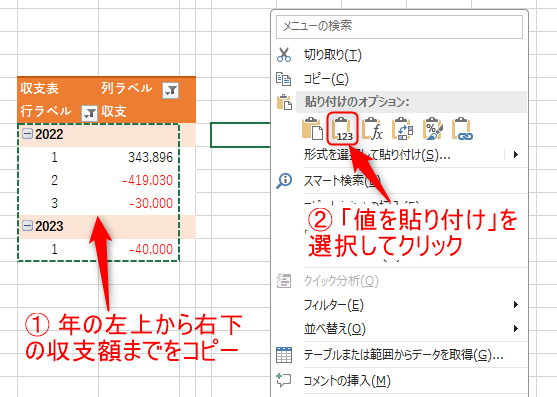
1.貼り付けた表の見出し部分に「年月」「収支」を入力
2.貼り付けた表を選択した状態で「挿入」→「おすすめグラフ」をクリック
3.「すべてのグラフ」をクリック
4.「ウォーターフォール」を選択して「OK」をクリック
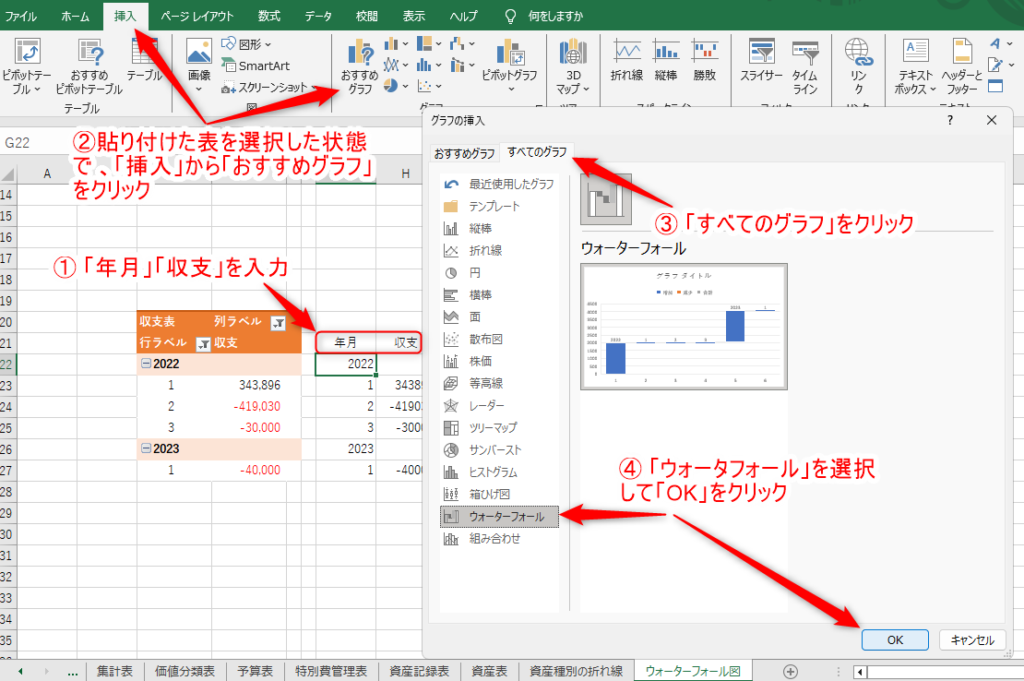
グラフが作成されます
1.グラフを選択した状態で「+マーク」をクリック
2.「グラフタイトル」と「凡例」のチェックを外して、非表示にする(表示しておきたい方はそのままでも大丈夫です)
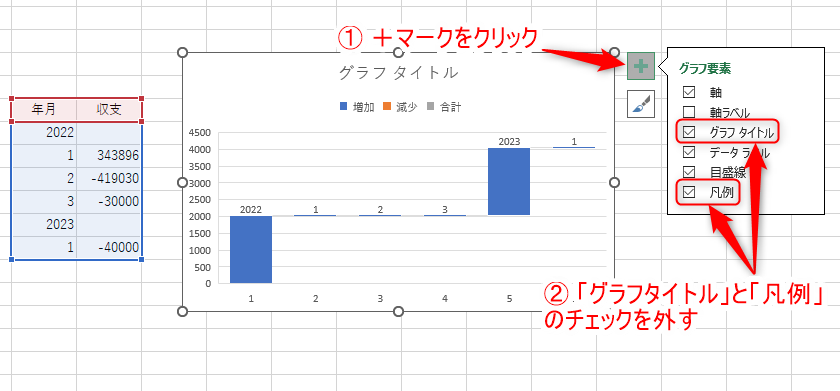
表の形がおかしいので修正していきます
1.グラフを選択した状態で「グラフのデザイン」をクリック
2.「データの選択」をクリック
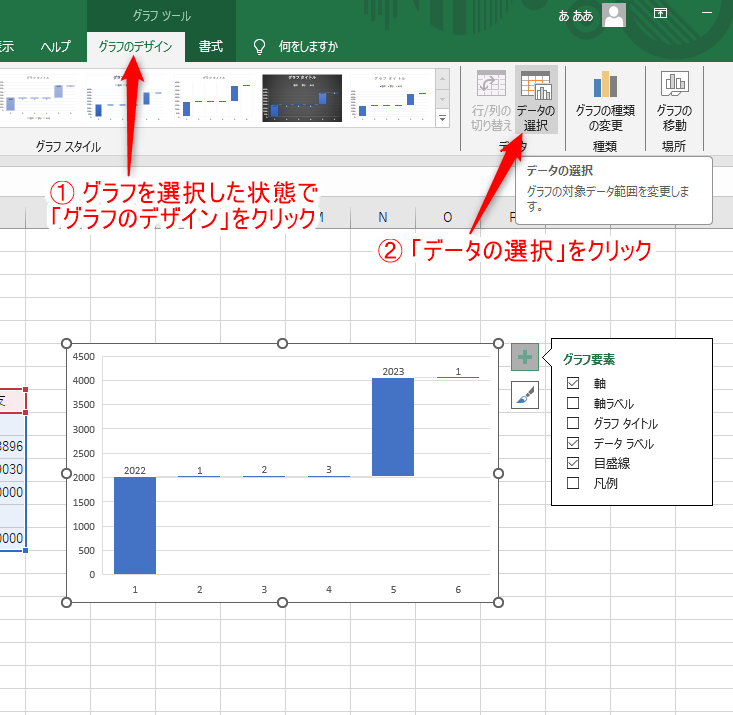
凡例項目(グラフの値)に「収支」。横軸に「年月」を設定していきます
1.現在は「年月」がグラフの値として選択されてしまっているので、「年月」をクリック
2.「削除」をクリック
3.「編集」をクリック
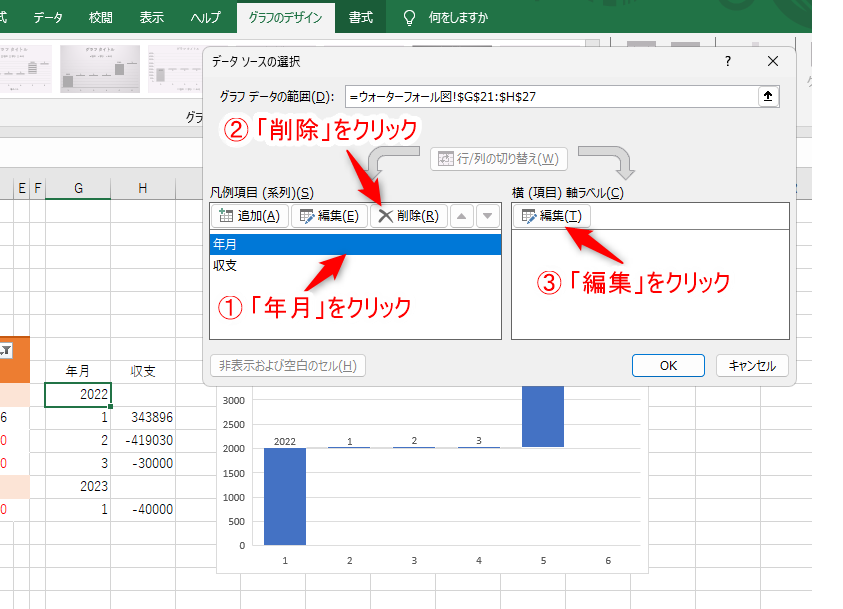
1.「軸ラベル」というダイアログが表示されます
2.表の「年月」の値をドラッグして選択すると、ダイアログの軸ラベルの範囲に選択したセルが表示されます
3.「OK」をクリック

1.↓のような形になったら「OK」をクリック
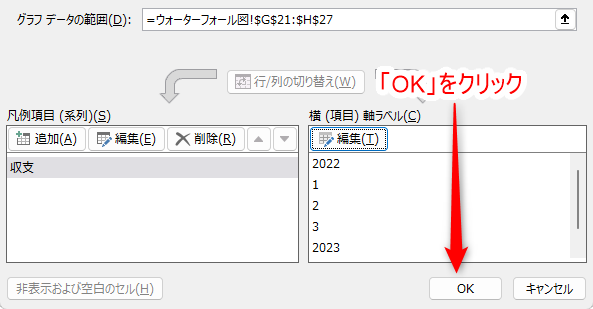
これでグラフは完成です!
グラフの更新作業を解説
グラフが完成したのでここからはグラフの更新作業を解説します
1.記録表に適当なデータを入力します
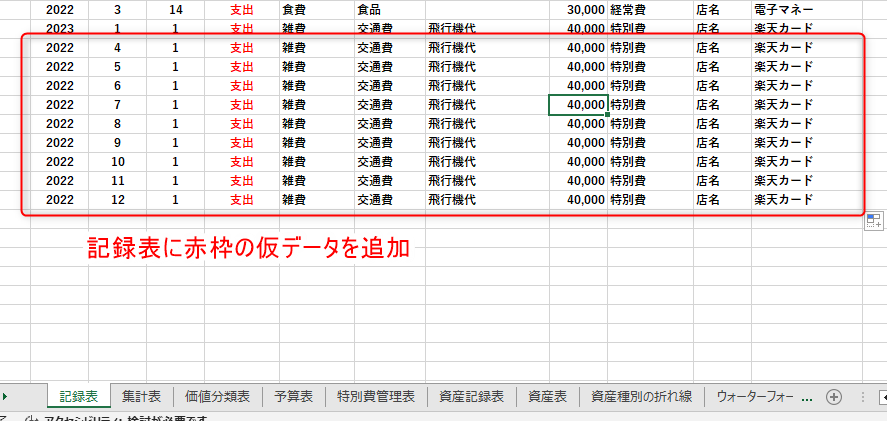
1.収支表を選択した状態で右クリックして「更新」をクリックすると、先程、記録表に入力したデータが反映されます
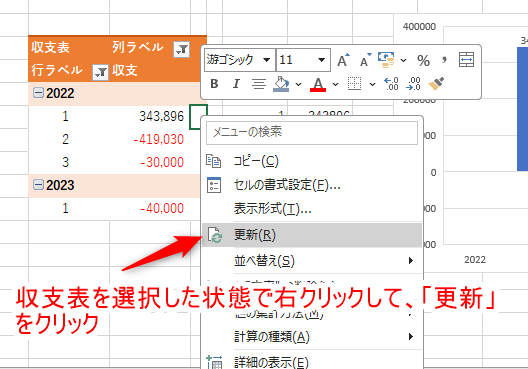
1.緑の枠の部分をドラッグして選択して右クリックからコピー
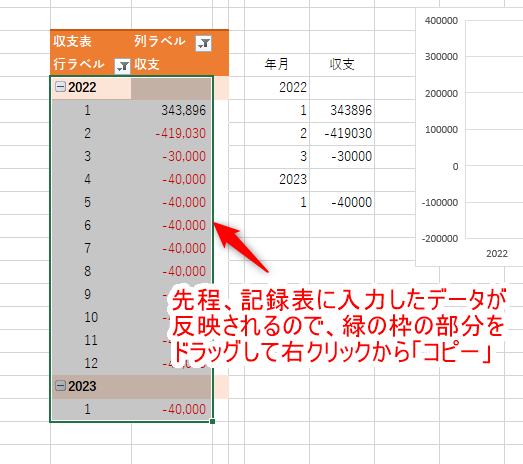
1.緑の枠の部分をドラッグして選択して右クリックから「値の貼り付け」をクリック
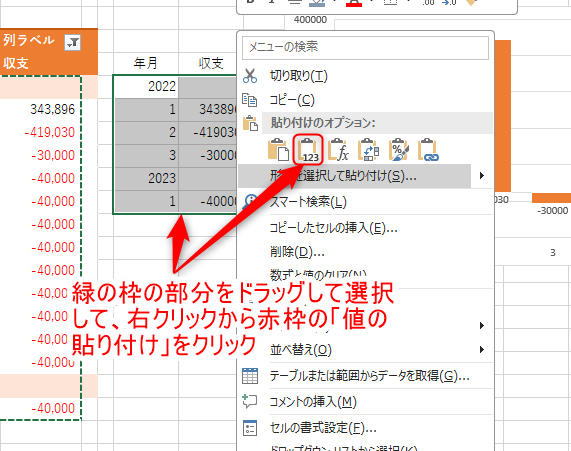
1.グラフをクリックすると、表に赤青紫の枠でグラフのデータ範囲が表示される
2.赤枠の中心にある四角にカーソルを合わせると、「↖」このような形の斜めを向いた矢印に変わるので、その状態で表の一番下までドラッグする
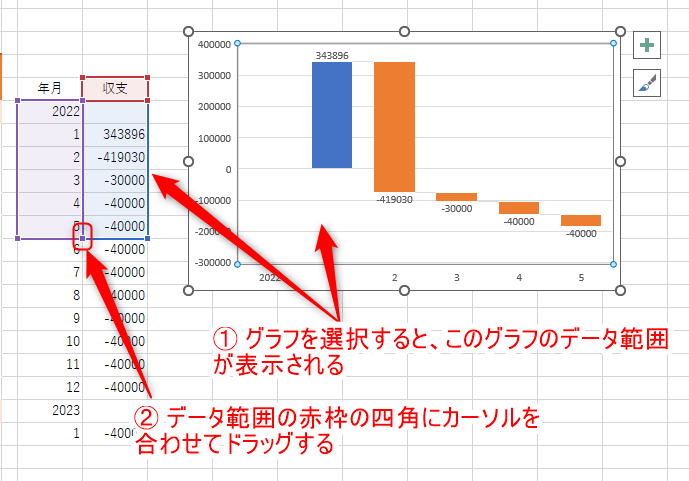
1.するとデータ範囲に合わせてグラフが更新される
ピポットテーブルの表から直接ピポットグラフを作れないので、一手間ありますが、ウォーターフォールグラフの更新作業はこのような形でできます
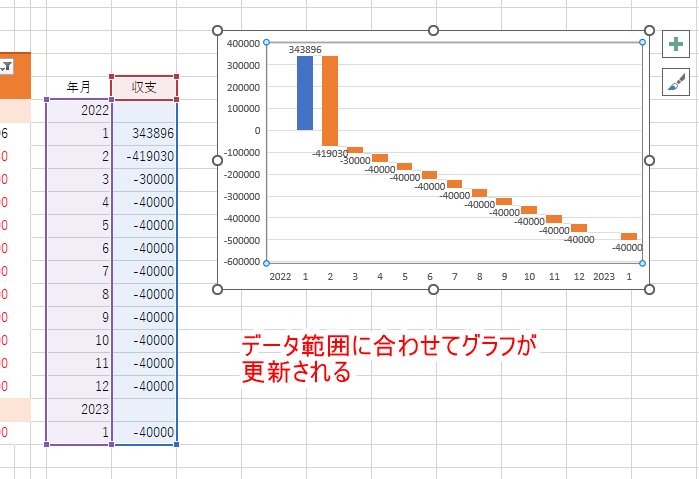
表の上にグラフを移動させてウォーターフォールグラフは完成です
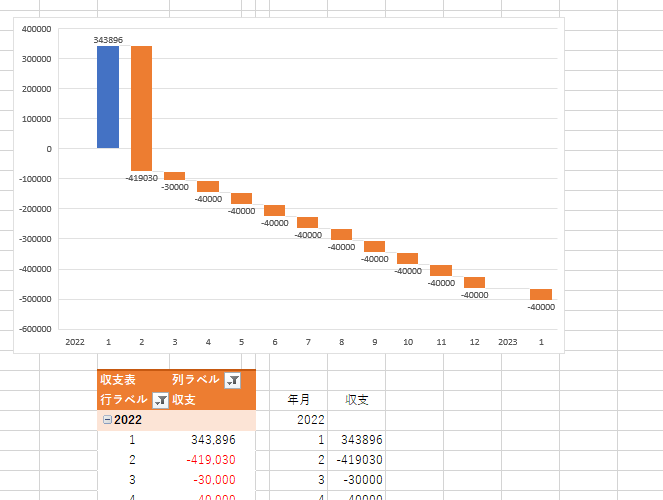
番外編:グラフの数字をすっきりさせたい
ここからは余裕がある人はやってみてください
グラフの収支額の数字(データラベル)を省略表示にして、↓のようにグラフを見やすくしたいと思います
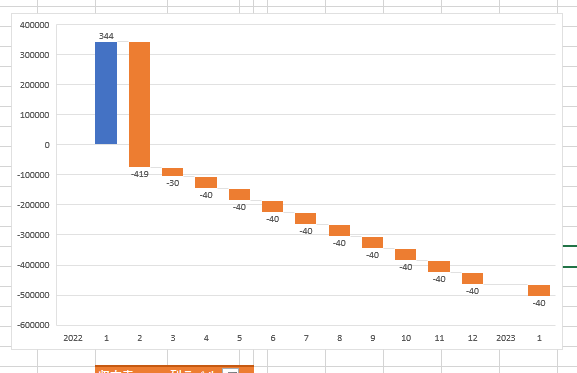
1.収支額の数字(データラベル)をクリック
2.カーソルがデータラベルの上にある状態で右クリックして「データラベルの書式設定」をクリック
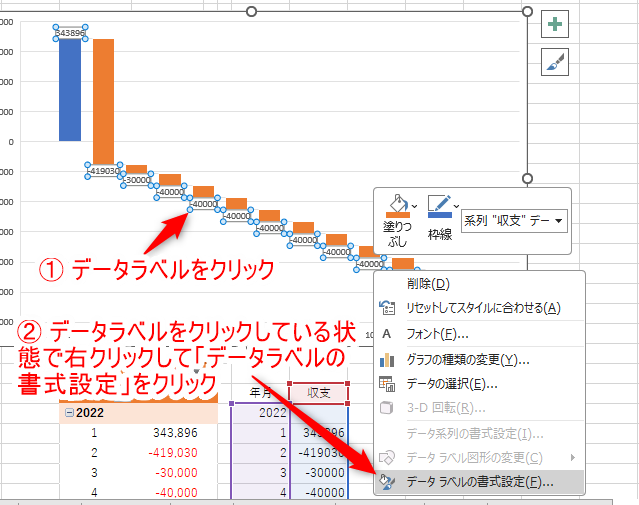
画面右側に「データラベルの書式設定」というサイドバーが表示される
1.「ラベルオプション」をクリックして、右端の「棒グラフマーク」をクリック
2.「表示形式」をクリック
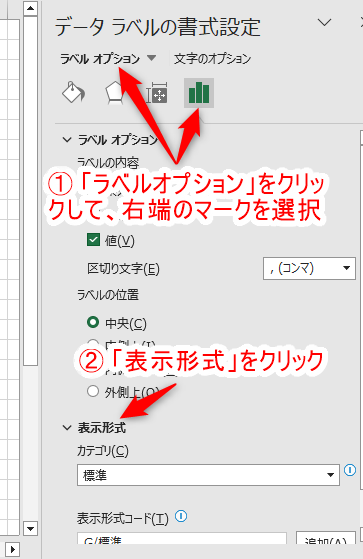
1.カテゴリの中から「ユーザー設定」を選択
2.表示形式コードの部分で「 #,##0, 」を入力(カンマが2つ必要なので注意してください)
3.「追加」をクリック

すると「40000」と表示されていた部分が「40」に変わります
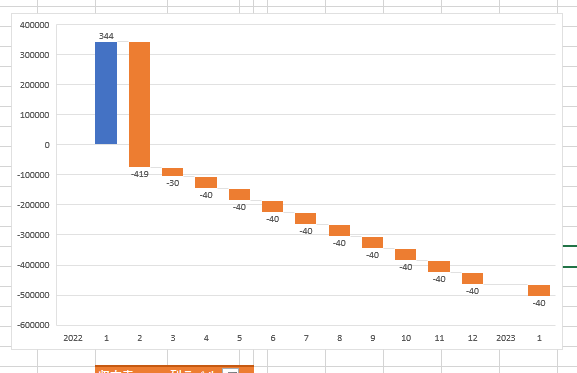
これは何をしているかというと、例えば
「1,000,000」という数字のカンマ2つが、先程入力した「 #,##0, 」のカンマに対応しています
こうすることで、一の位から百の位の数字を省略して千の位から表示するという意味になります
このことについては↓の記事が詳しく解説しています
単位を千円や百万円にして、それ未満の桁を省略する
ウォーターフォールグラフを作って、これまでの成果を感じながら、家計管理を楽しんでやっていきましょう!